今天的这个CAD图形呢,首先要确定圆心的具体位置,再使用CAD圆命令绘制四个圆,然后在已知有切点和半径的情况下绘制出其余两个圆弧段。
目标图形
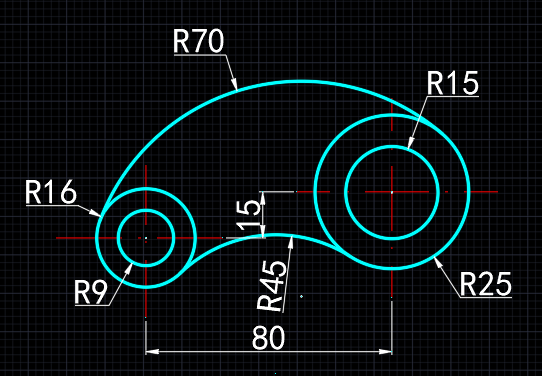
操作步骤
1.先使用CAD直线命令(快捷键:L)绘制两条相交的直线(长度自己把握),然后选中直线按住Ctrl+1键打开特性面板,调整直线的特性,如下图所示:
绘制直线
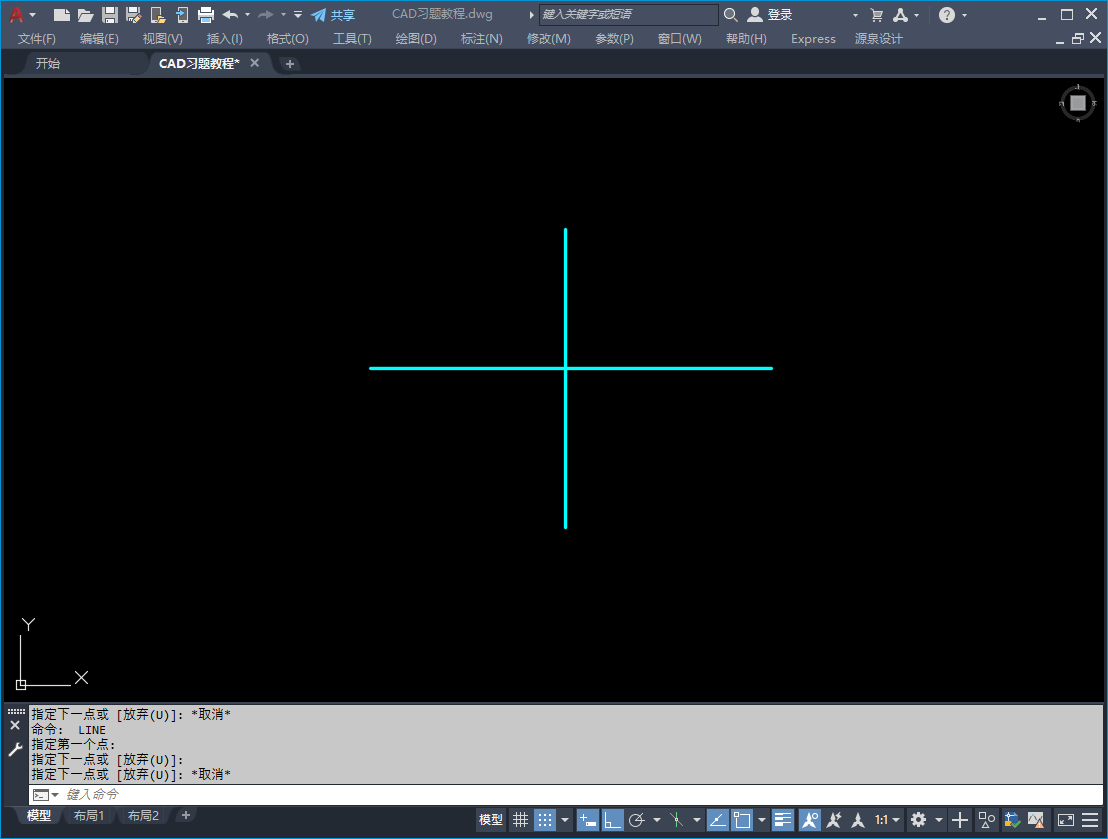
修改特性
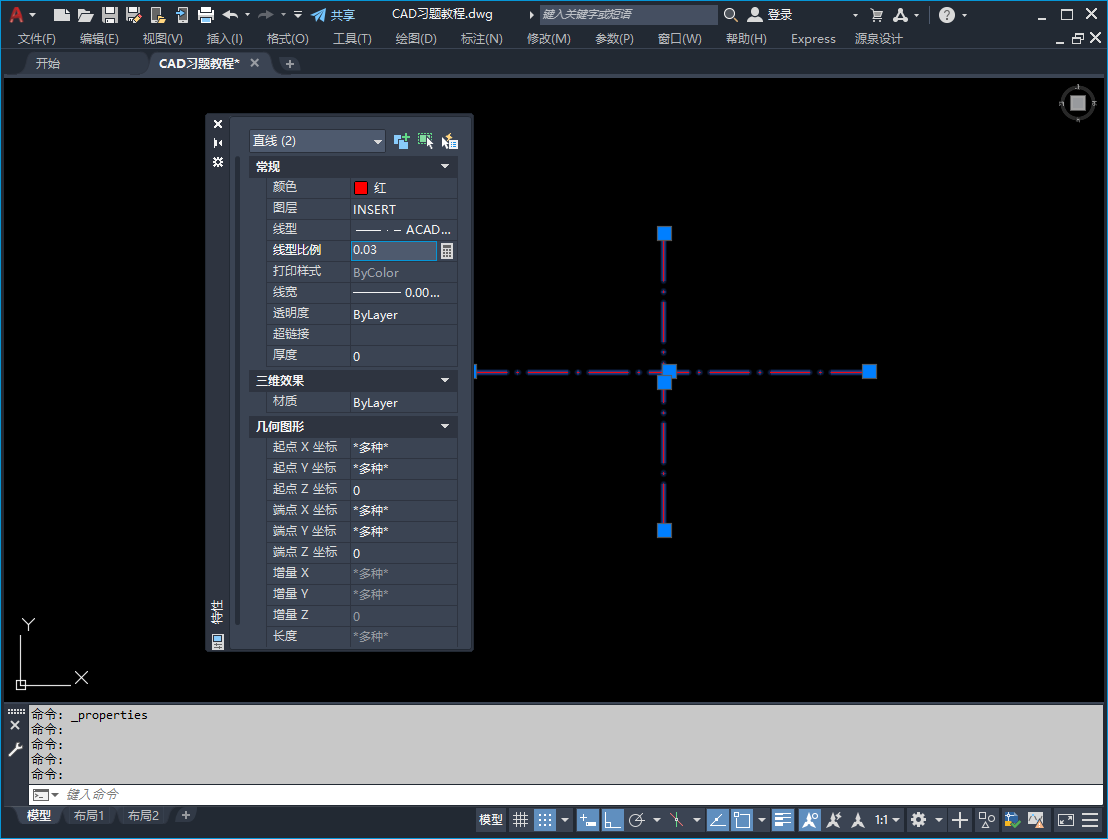
2.接着使用CAD圆命令(快捷键:C),以直线的交点为圆心绘制半径15和半径25的圆,如下图所示:
绘制圆
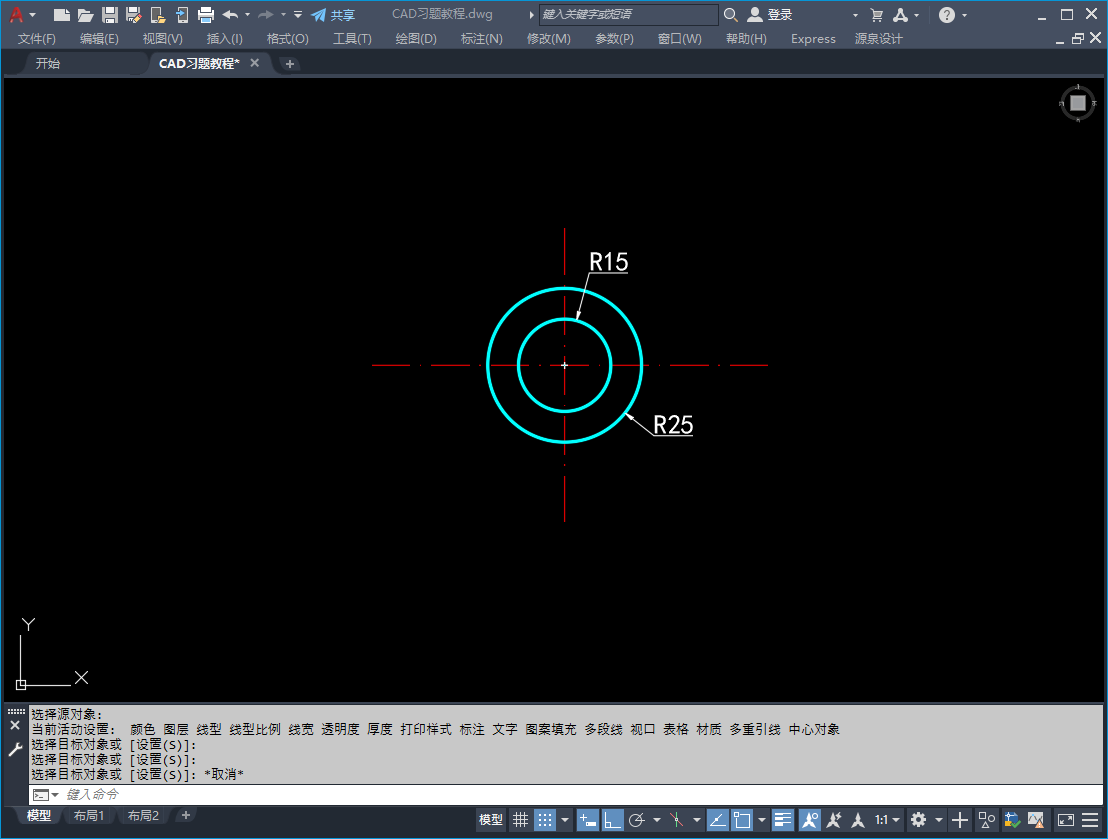
3.然后使用CAD偏移命令(快捷键:O)将水平辅助线向下偏移15个单位;将垂直辅助线向左偏移80个单位,然后使偏移后的两条线段相交,如下图所示:
偏移直线
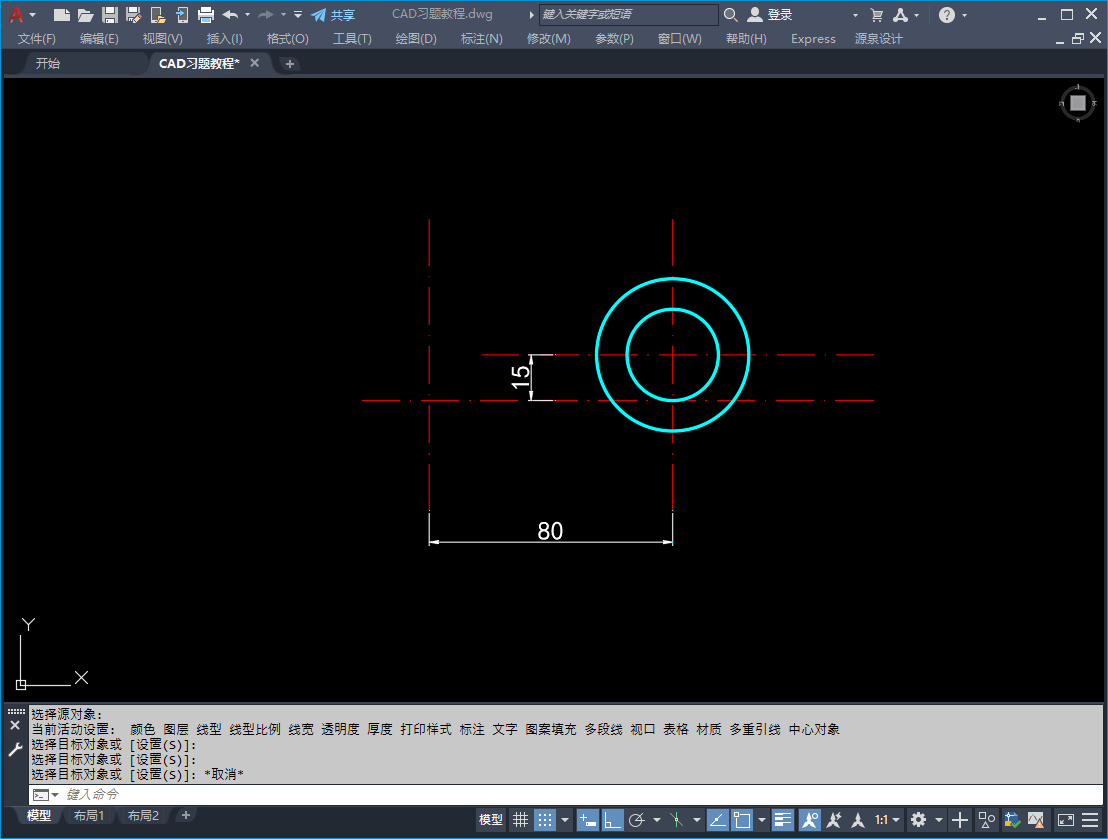
4.再次使用CAD圆命令(快捷键:C)以偏移后直线相交的点为圆心绘制半径为9的圆和半径为16的圆,如下图所示:
再次绘制圆
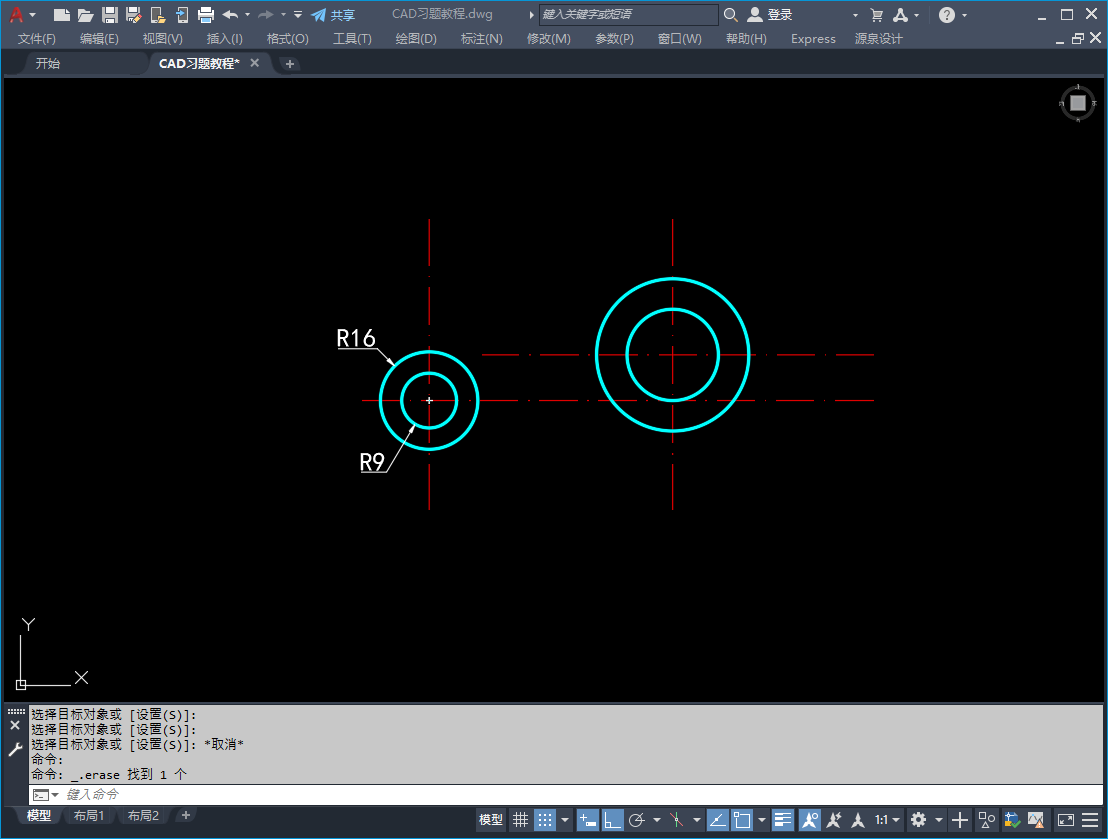
5.随后使用CAD圆命令中的切点切点半径命令,以左边小圆和右边大圆为切点,分别绘制半径为45和70的圆,如下图所示:
切点切点半径
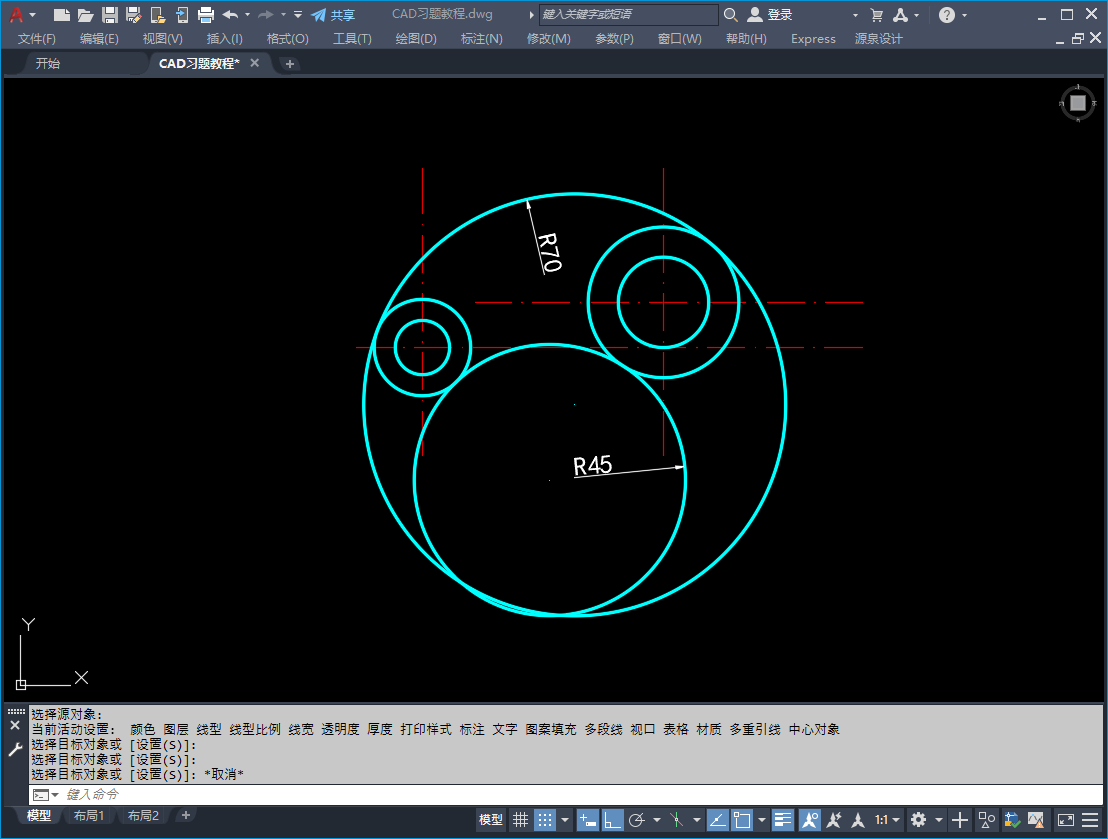
6.再使用CAD修剪命令(快捷键:TR)绘制将对象修剪成我们所需要的样子,如下图所示:
修剪对象
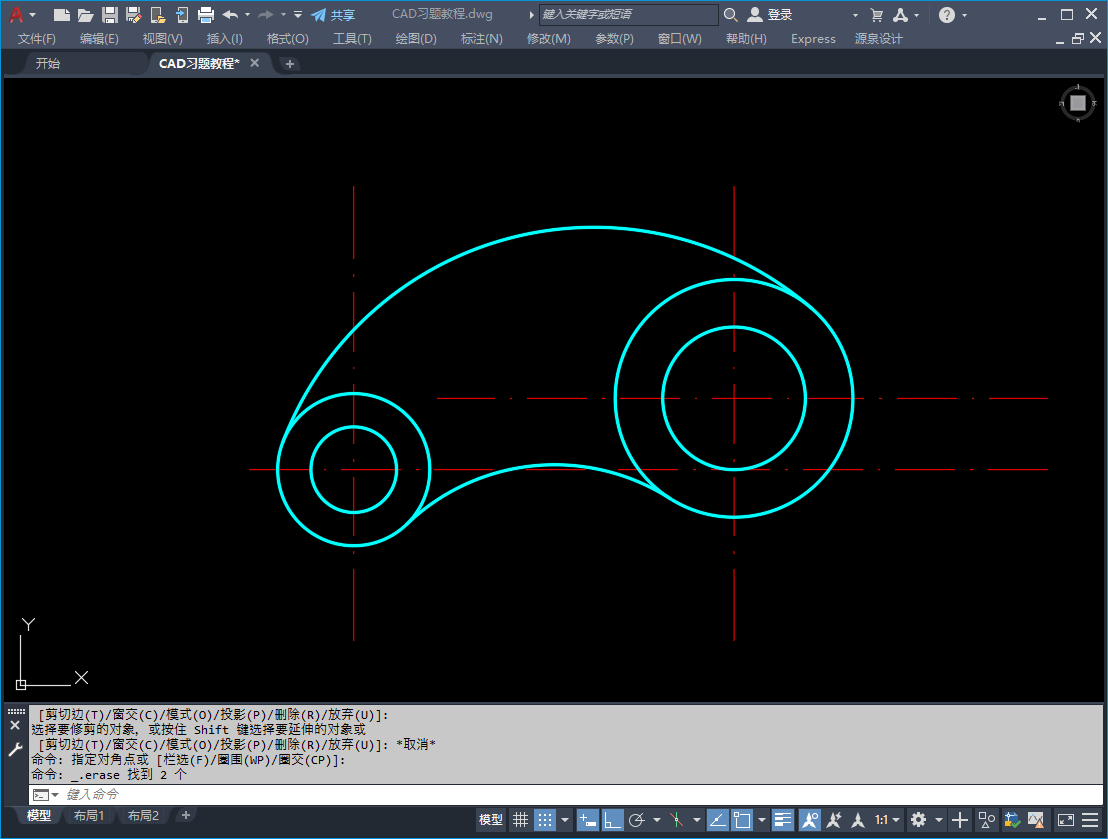
7.最后使用标注命令将尺寸标注出来,完成绘制
绘制完成
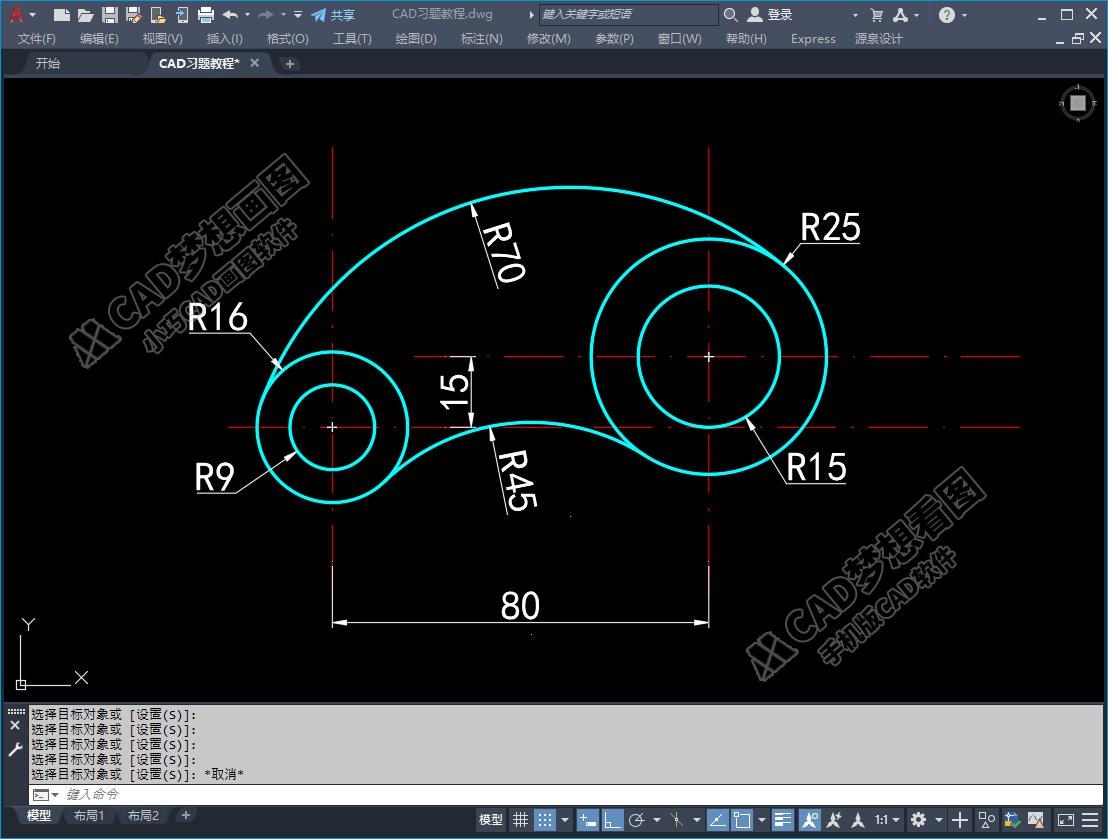
视频教程参考:CAD梦想画图官网https://www.mxdraw3d.com/newsInfo_1018.html
