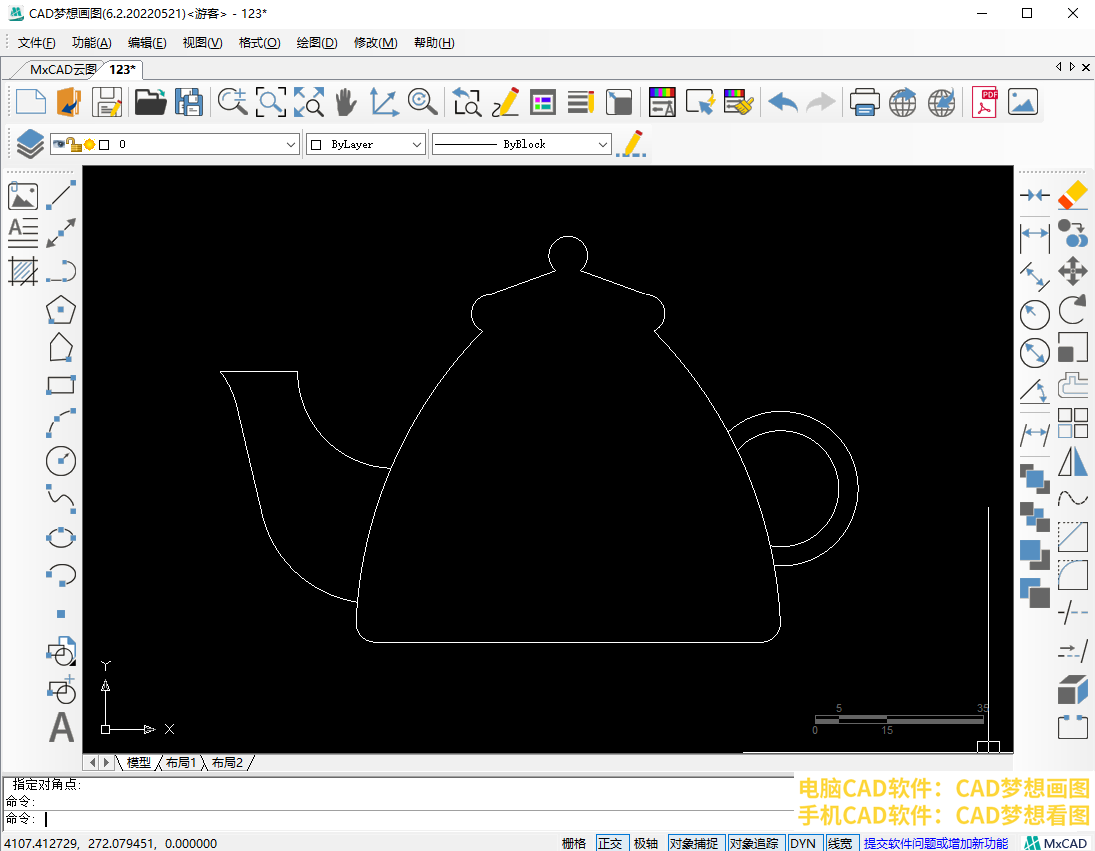我们今天来绘制一个茶壶图形,使用到的CAD基础命令有画圆命令、偏移命令、镜像命令等,其中多次使用了偏移命令来找圆弧的圆心。使用CAD软件演示这一个茶壶图案的画法吧!
目标图形
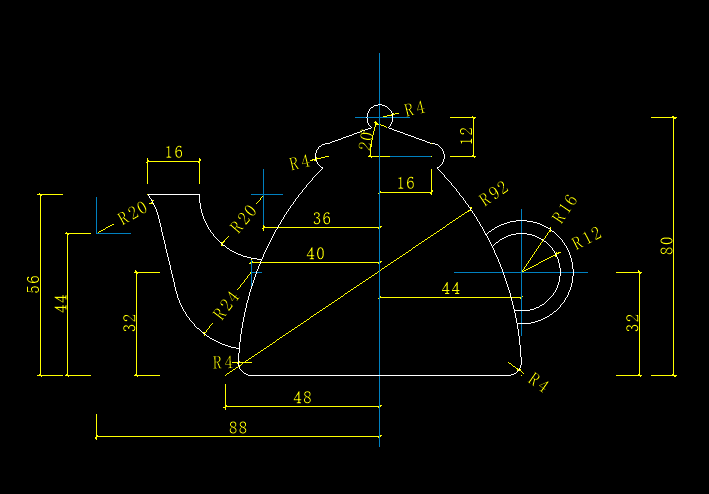
绘制步骤:
1.首先绘制两条辅助线,在交点处绘制一个半径为4 的圆形。
辅助线段
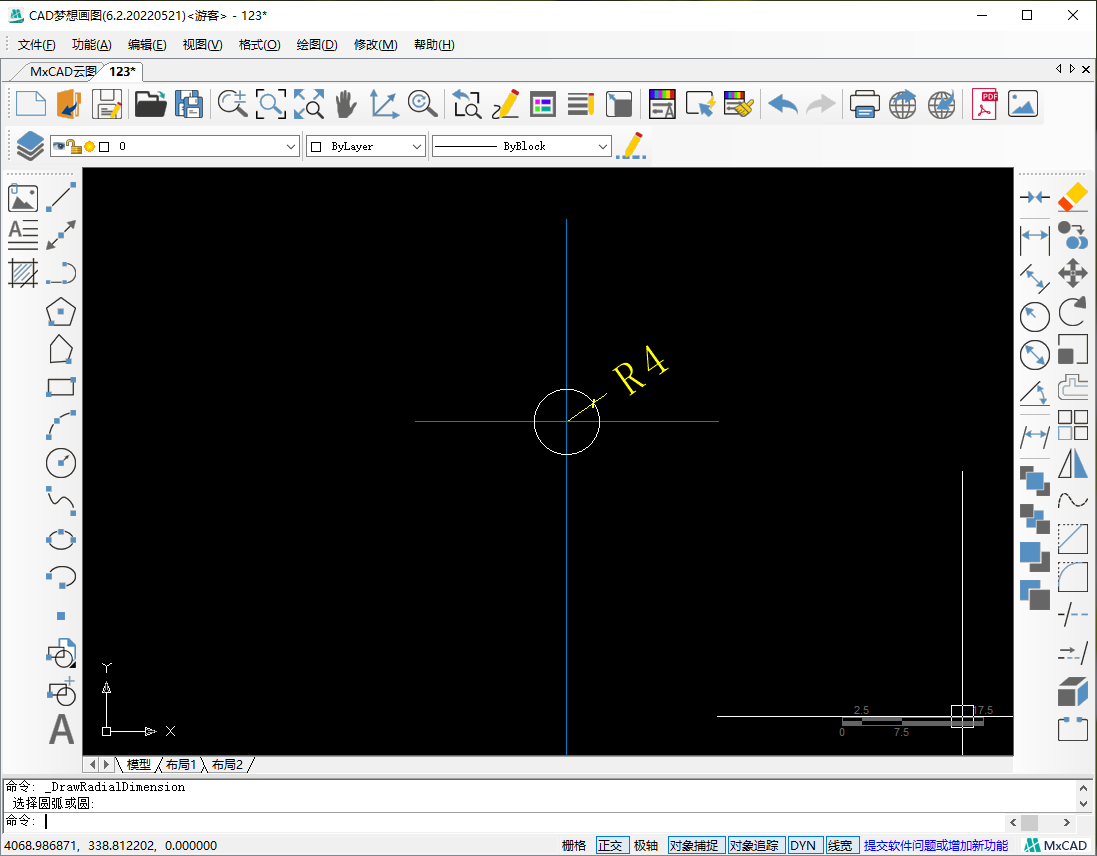
2.接着将横向辅助线向下偏移12的距离,再将纵向辅助线向右偏移16的距离。接着在两条线段的交点绘制半径为4的圆,然后我们来看茶壶盖的倾斜角度为20度,图中没有标明旋转基点。我们以右侧半径为4的圆形的圆心为基点,将横向辅助线顺时针旋转20度。然后移动这条线段,线段在右侧圆心的交点为基点,移动到右侧半径为4的圆形上象限点,然后删除多余线段。
半径为4的圆
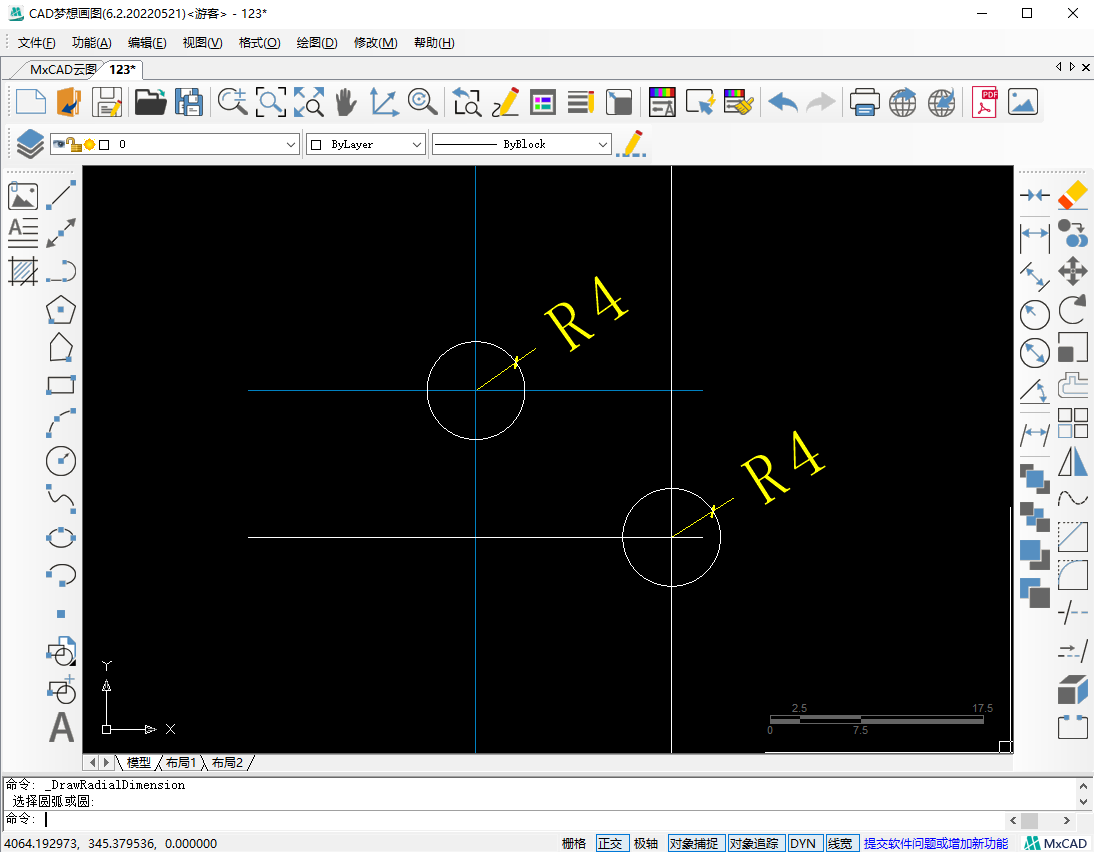
旋转20度
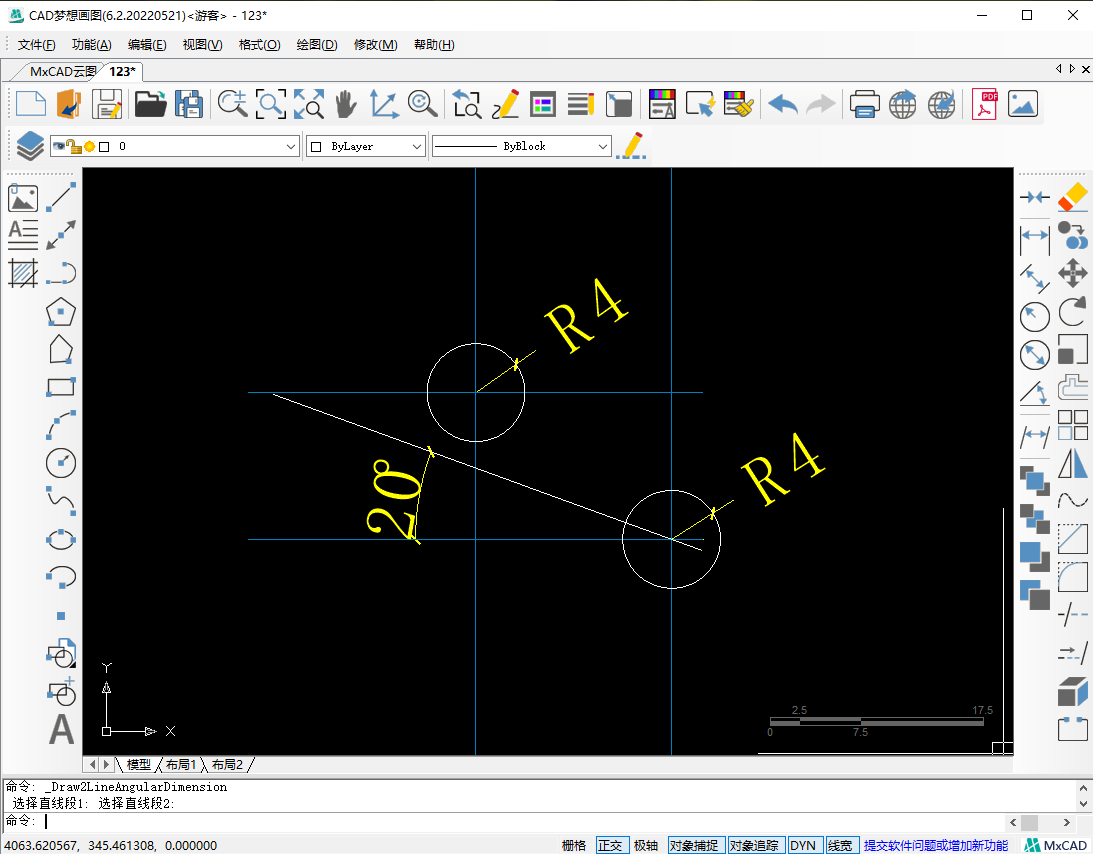
移动
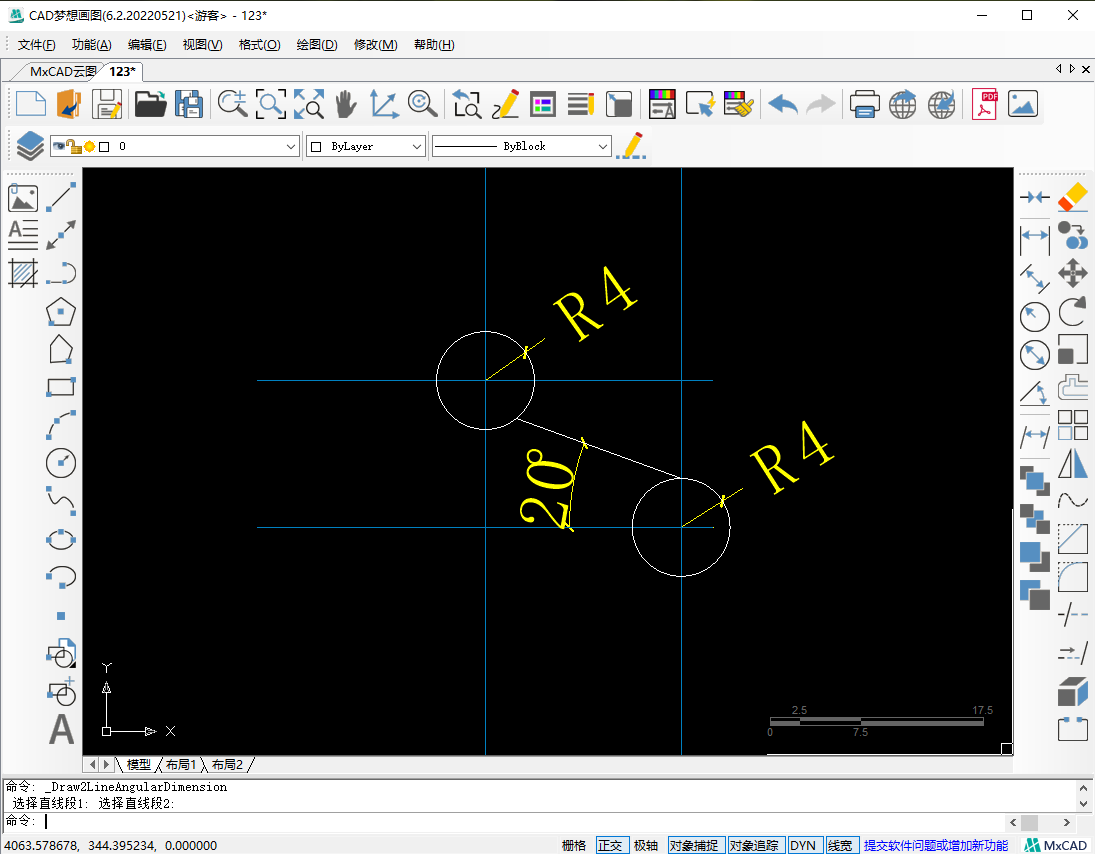
3.接着将最上方的横向辅助线向下偏移80的距离,再将偏移后的横线向上偏移32的距离,将纵向辅助线向右偏移44的距离。接着在右下方往上数第二个辅助线交点为圆心,绘制一个半径为12的圆与一个半径为16的圆形。
偏移
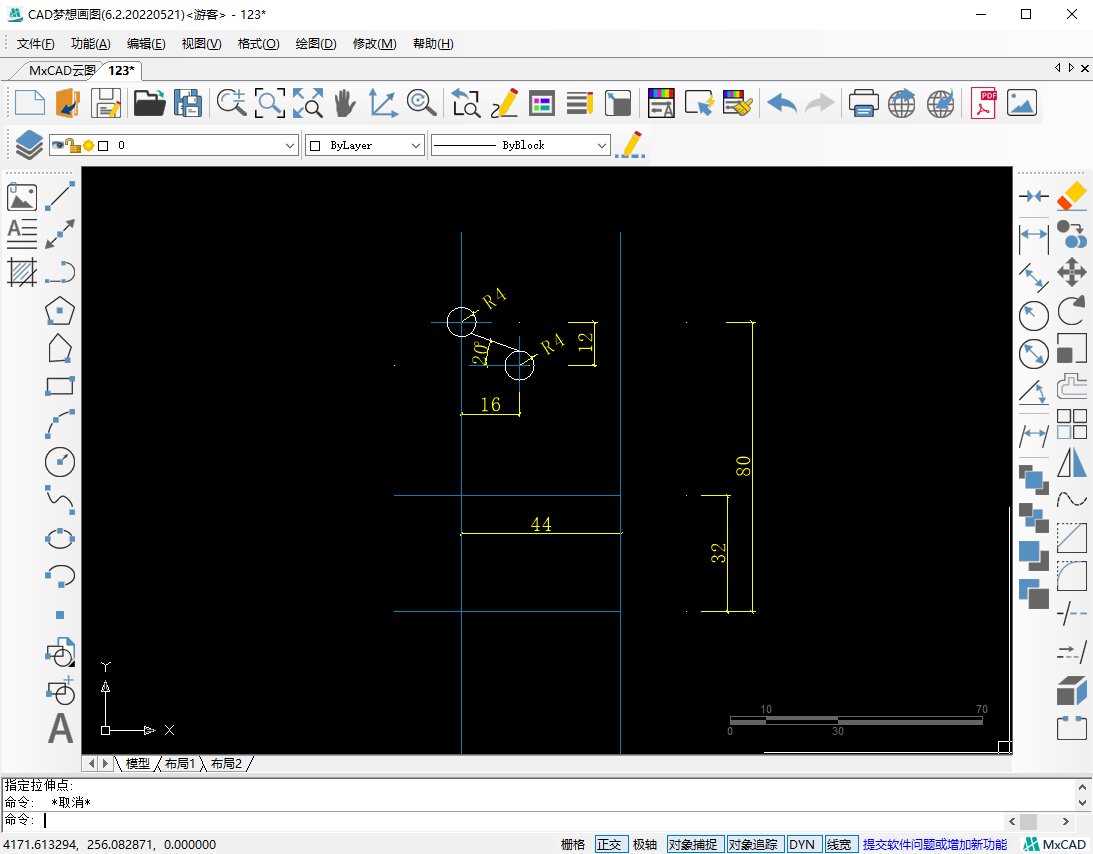
两个圆形
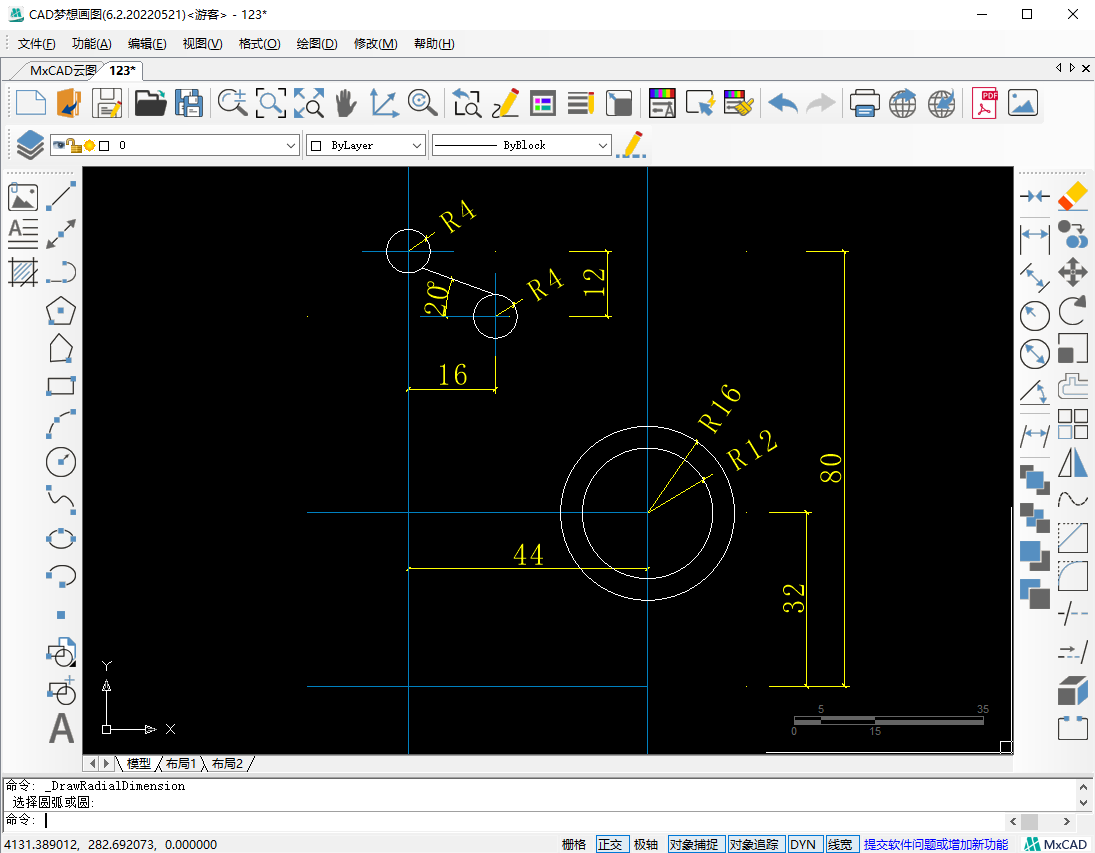
4.接着将左侧纵向线段,向左侧偏移48的距离,偏移后的线段与下方辅助线交点就是半径为92的圆弧的圆心,使用画圆命令,绘制出圆形。然后使用修剪命令,将多余线段修剪掉。
半径为92的圆弧
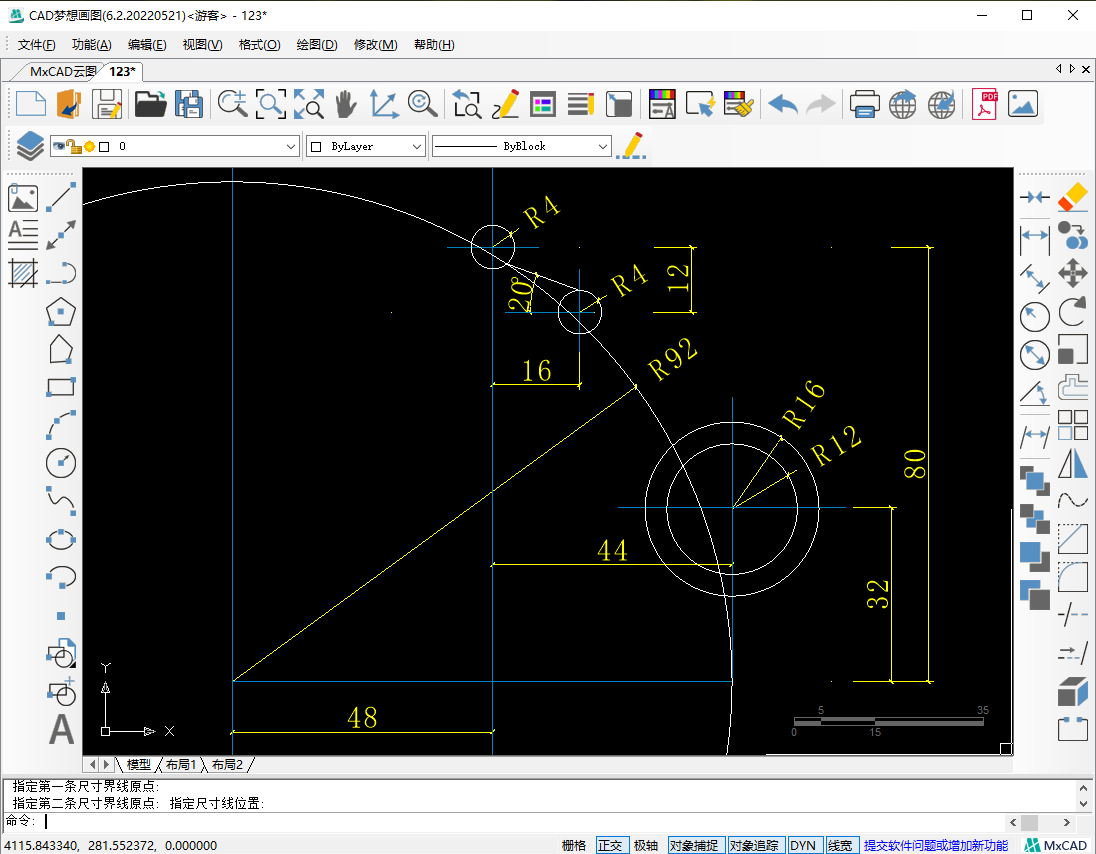
修剪
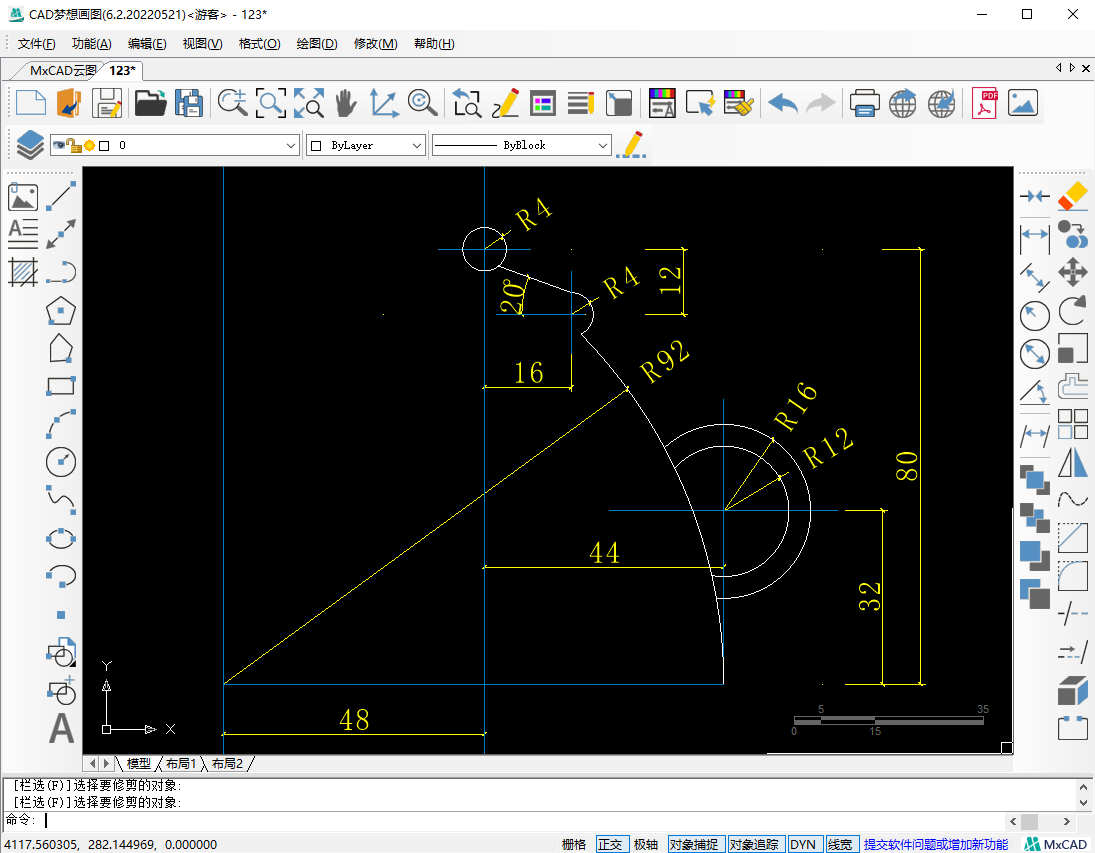
5.然后将绘制的除了右下角的两个圆弧以外的图案,以中间的纵向辅助线为基点,镜像到左侧。
镜像
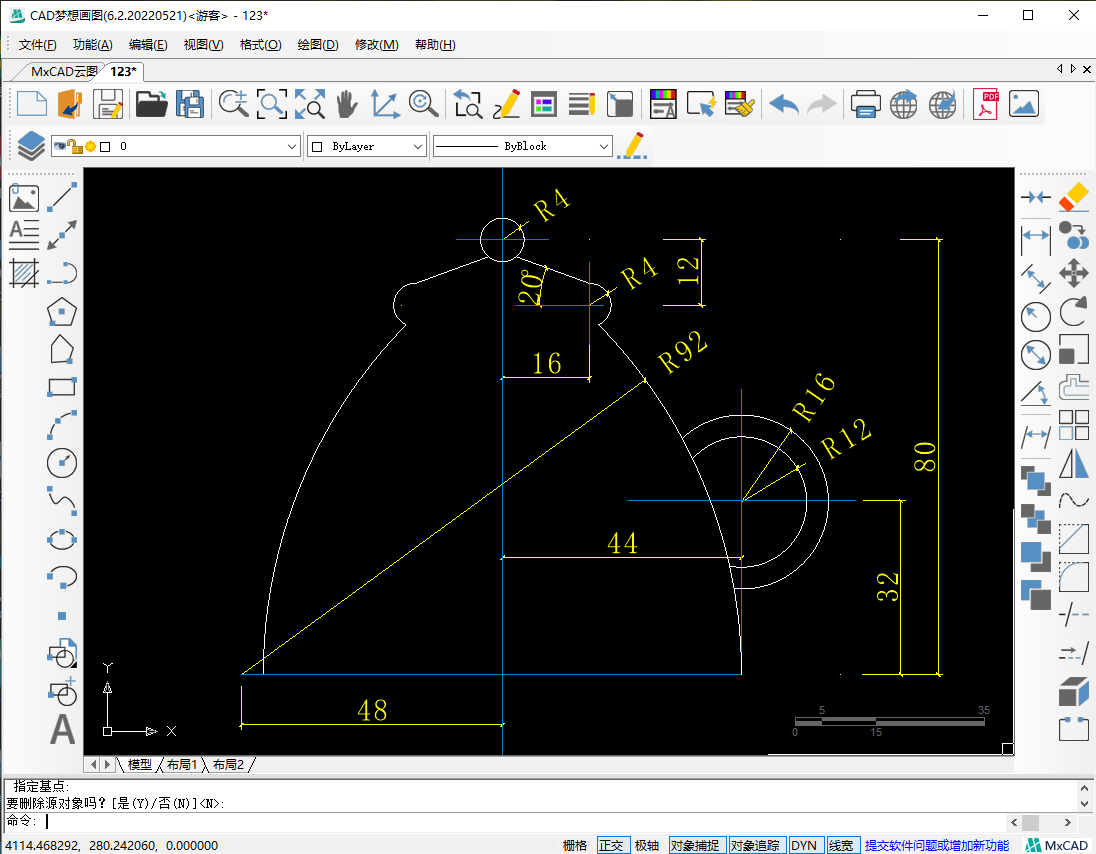
6.接着再来绘制茶壶嘴的部分,将左侧纵向辅助线向左偏移40的距离,再将下方的横向辅助线向上偏移32的距离,在两条线段交点处绘制一个半径为24的圆形。
半径为24的圆
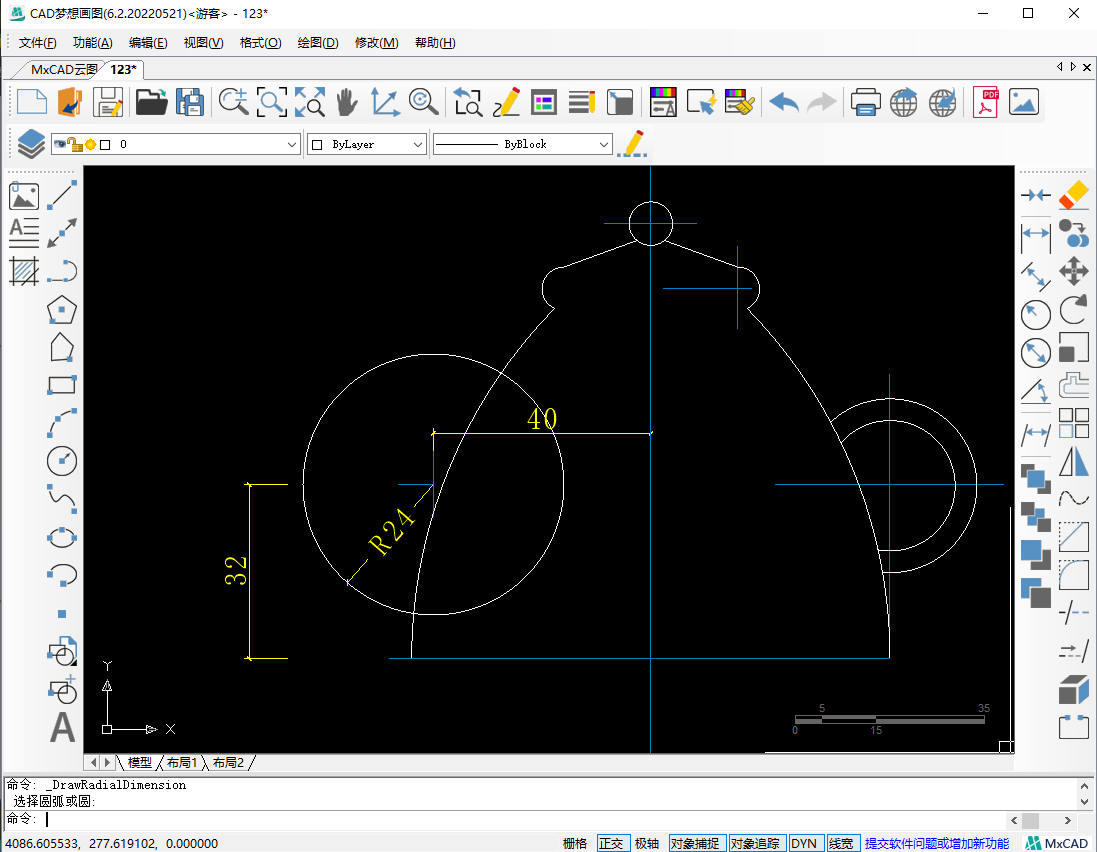
7.然后再次使用偏移命令,将下方横向辅助线向上偏移44的距离,再将纵向辅助线段向左侧偏移88的距离,偏移后形成的交点处绘制半径为20的圆形,然后使用直线连接左侧半径为20的圆形与半径为24的圆形切点。
直线连接

8.然后将横向辅助线向上偏移56的距离,在将纵向辅助线向左偏移36的距离,线段与向上偏移56的线段交点处绘制半径为20的圆形。然后使用修剪命令将多余线段修剪掉。
修剪多余线段
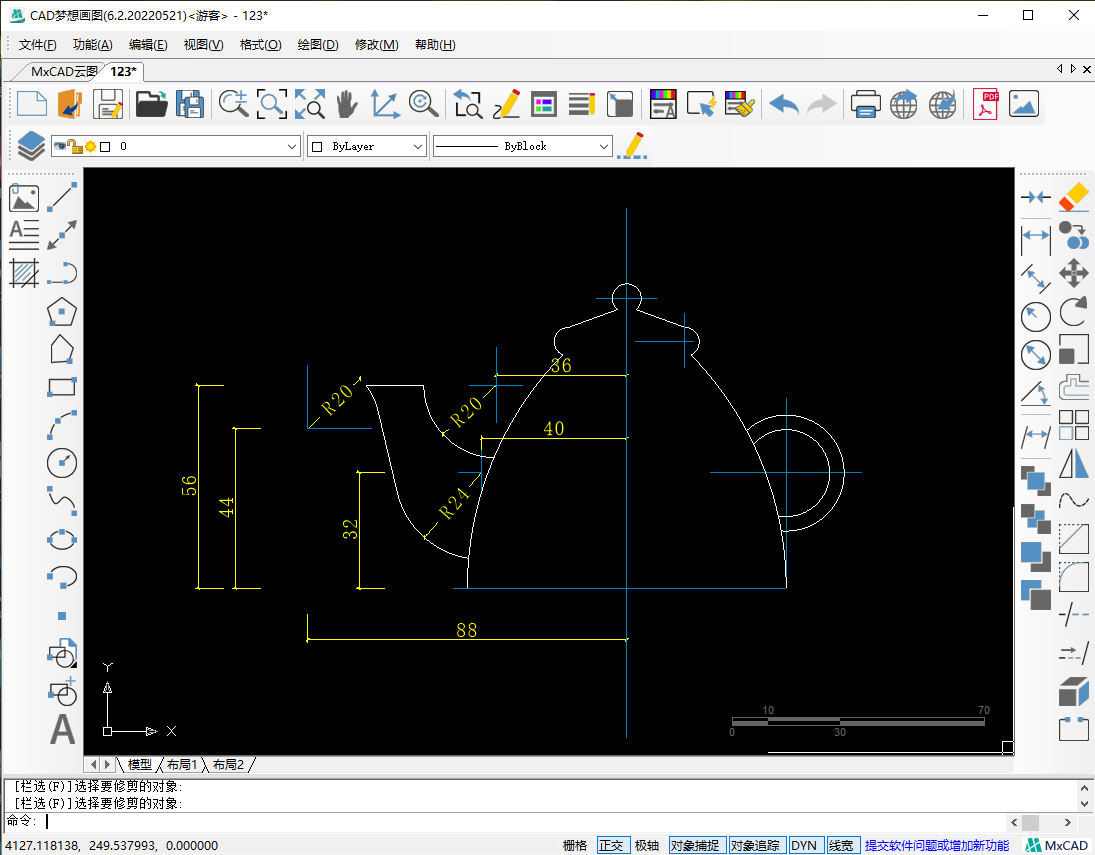
9.最后使用倒圆角命令,将茶壶底部两侧使用倒圆角命令,倒圆角半径设置为4。
最后