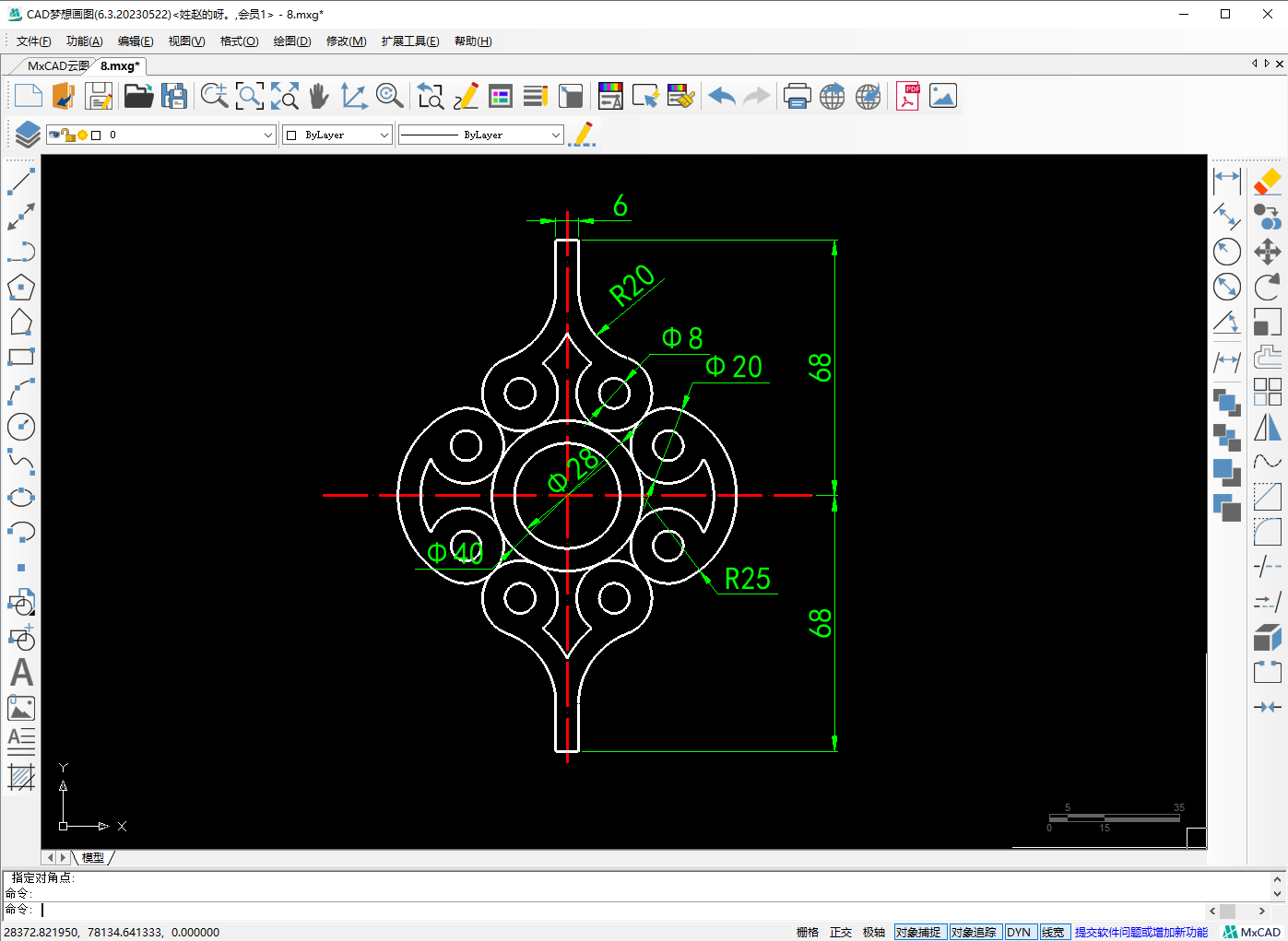这个CAD窗花图案只需要绘制出两个对象后通过CAD镜像命令得到另外两个对象后就绘制完成了,那么整个图形用到的CAD命令有:圆、偏移、修剪和镜像。
目标图形
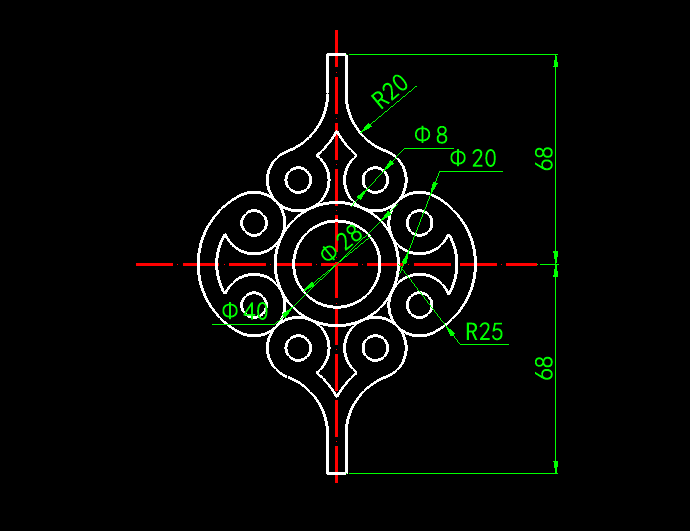
操作步骤
1.先使用CAD直线命令画水平和垂直辅助线。两者相交A点,以A点为圆心画直径28和直径40的圆
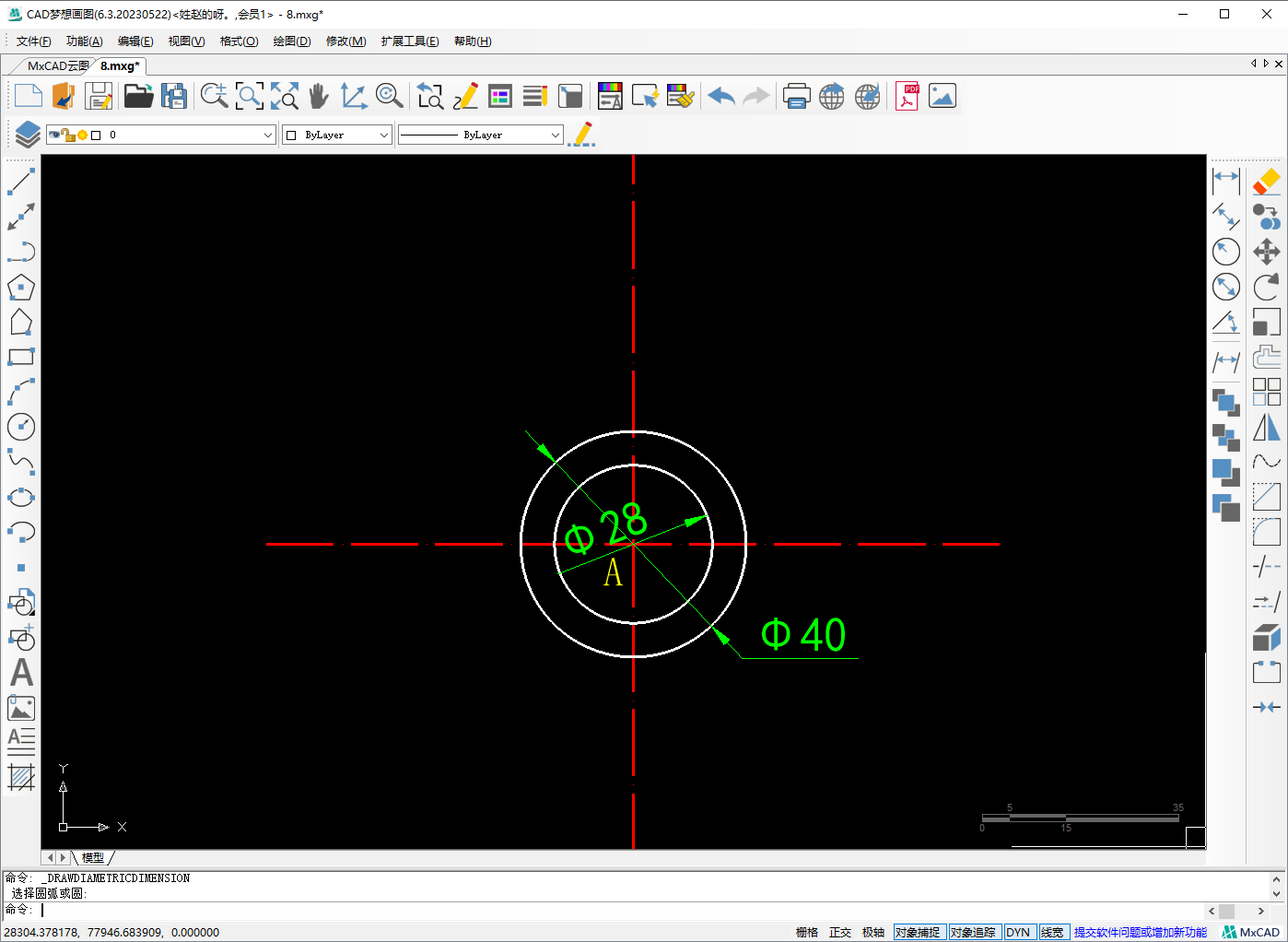
2.以直径40圆的右象限点B点为圆心画半径25的洋红色圆
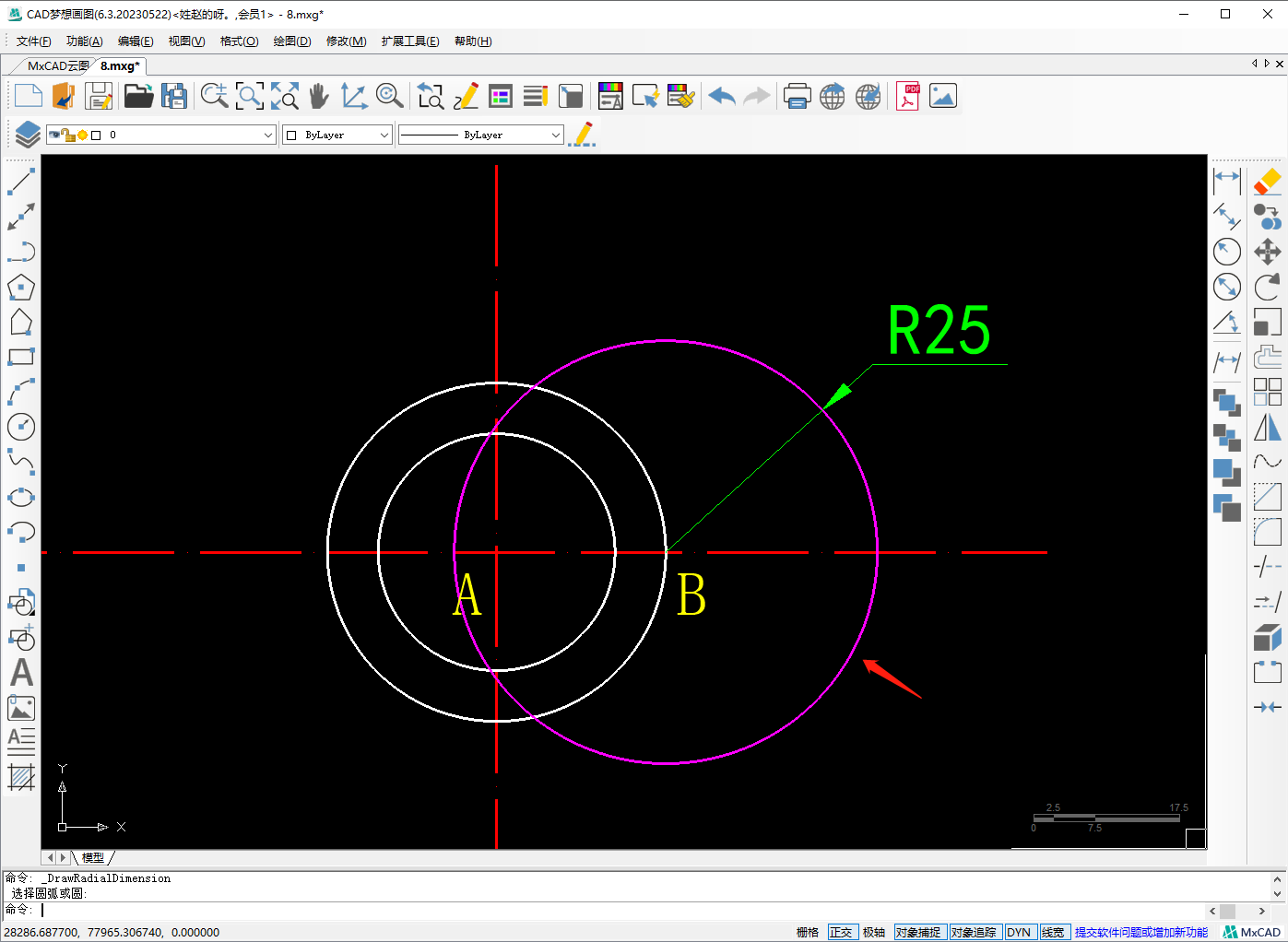
3.使用CAD圆命令中的“切点切点半径”画圆命令指定白色大圆洋红色圆上一点为切点,绘制半径10的圆
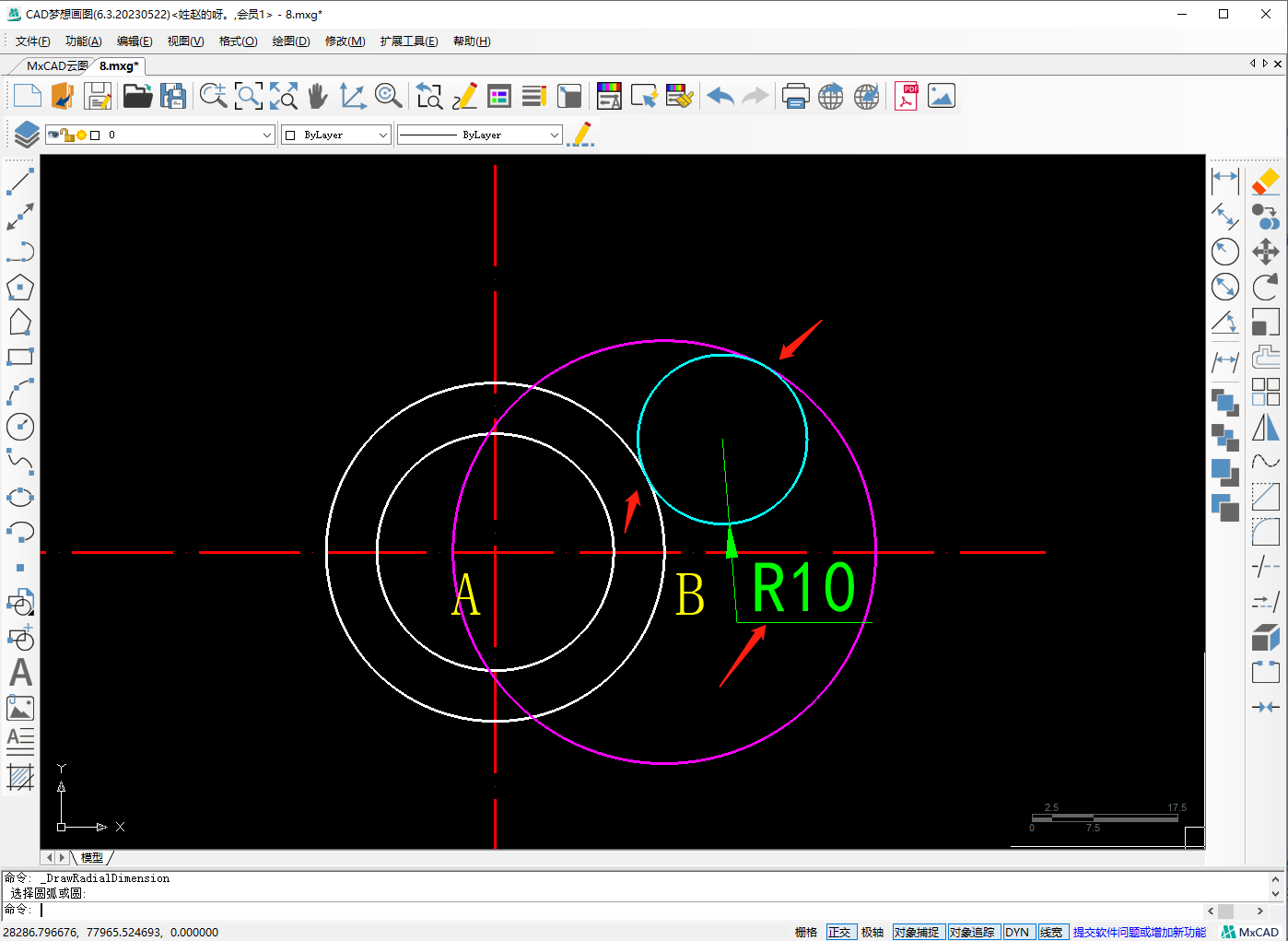
4.再以青色圆圆心画半径4的圆,选中两个青色圆以水平辅助线为基点镜像到下面去,然后用偏移命令将洋红色圆向内偏移6个单位
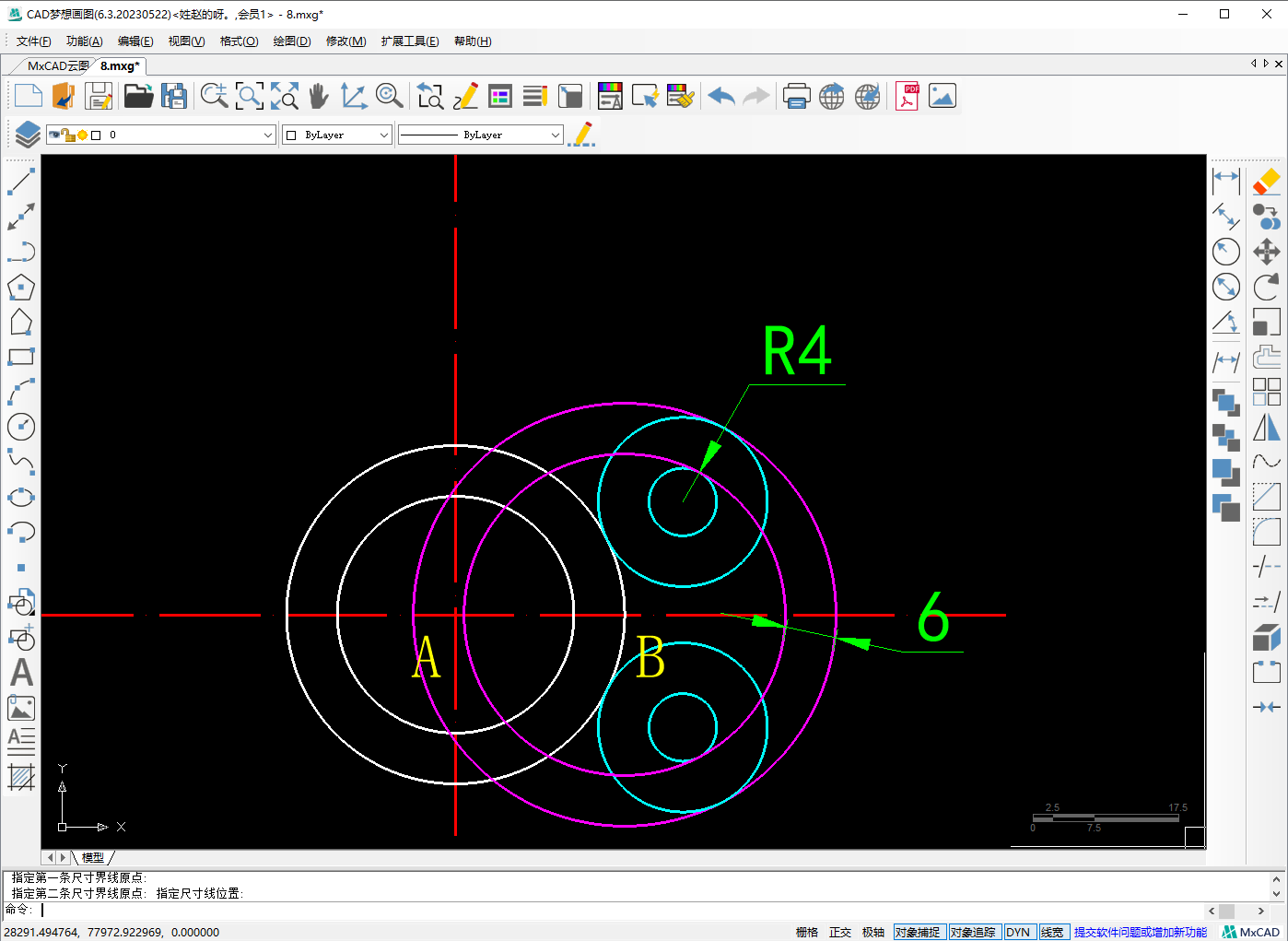
5.然后用CAD修剪和删除命令根据需要的对象进行操作,效果如下图所示
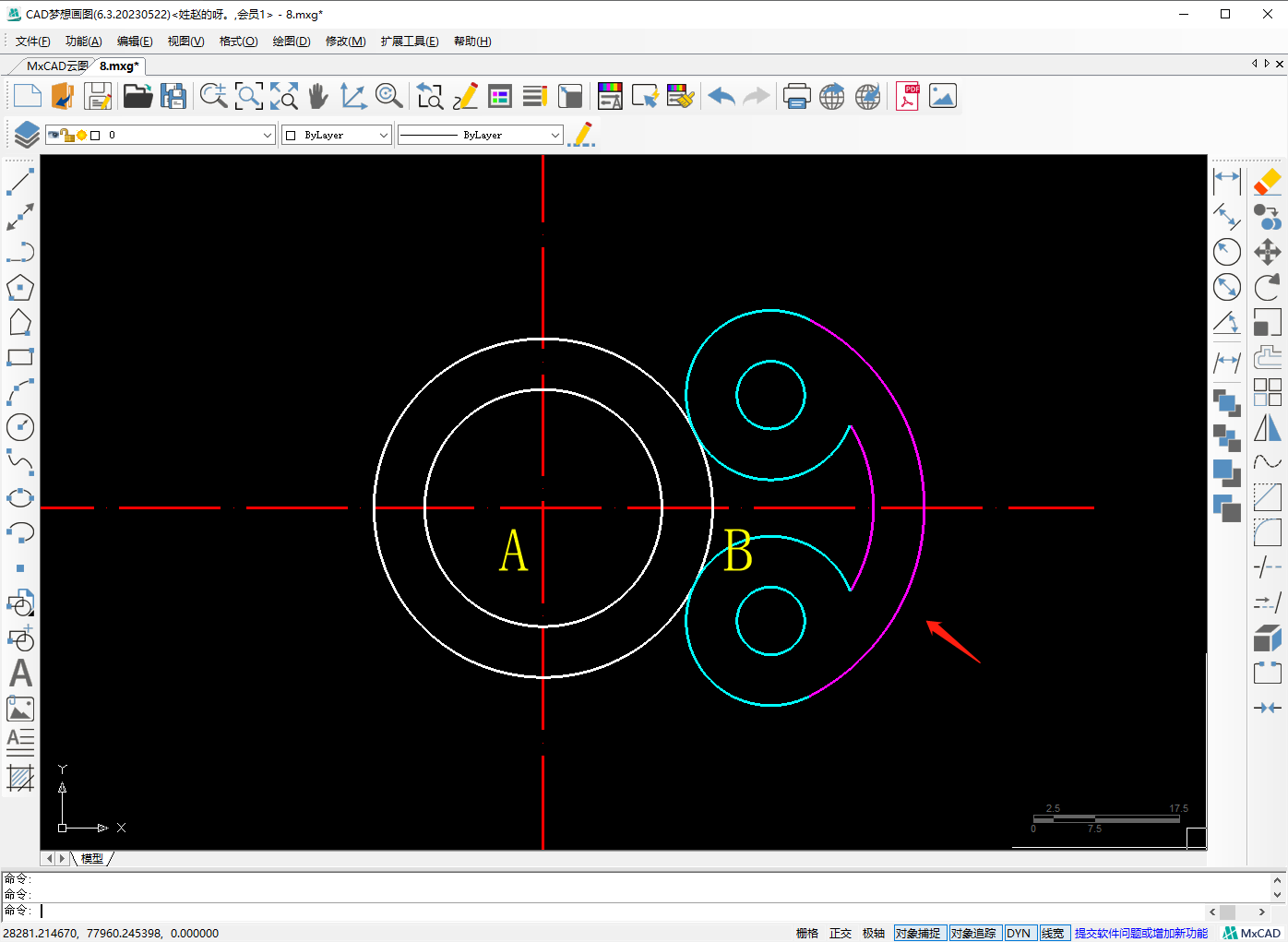
6.再次使用圆命令中的“切点切点半径”方式一白色大圆和青色大圆上的点为切点画半径10的黄色圆,以同个圆心画半径4的黄色圆,并且以垂直辅助线为基点进行镜像
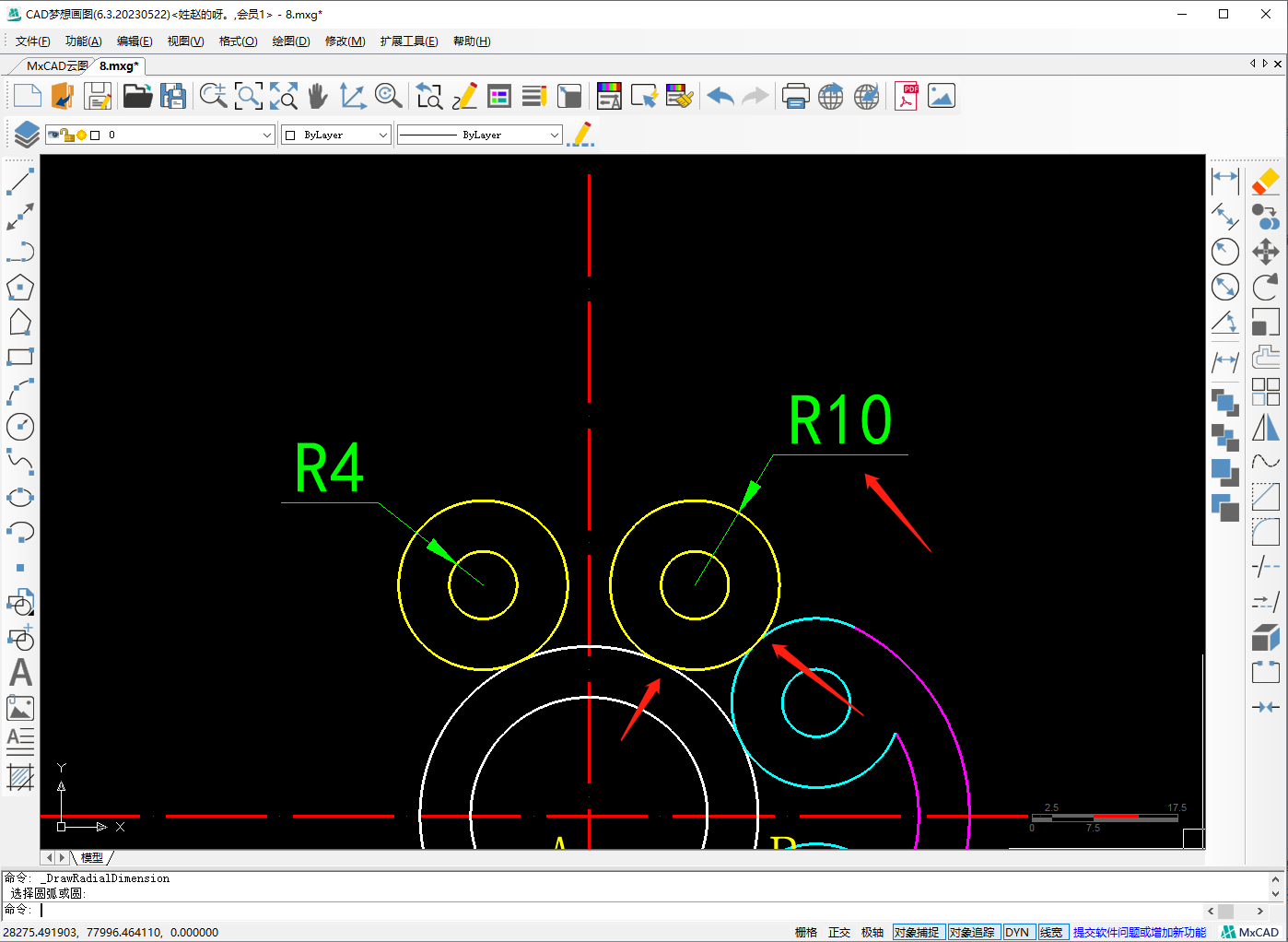
7.将水平辅助线往上偏移68个单位,垂直辅助线左右偏移3个单位,然后修改为白色实线
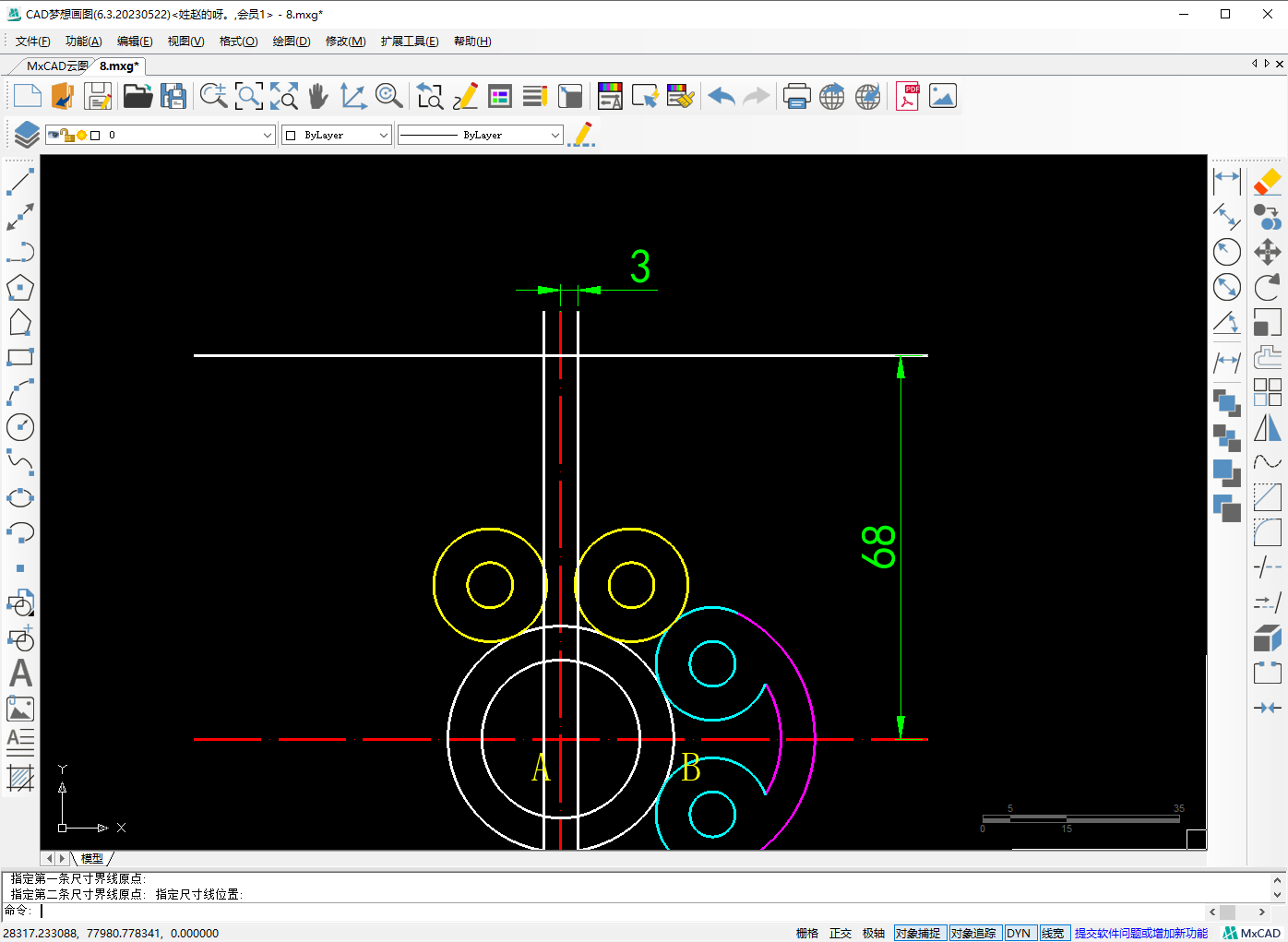
8.然后对直线和黄色大圆进行半径20的圆角操作
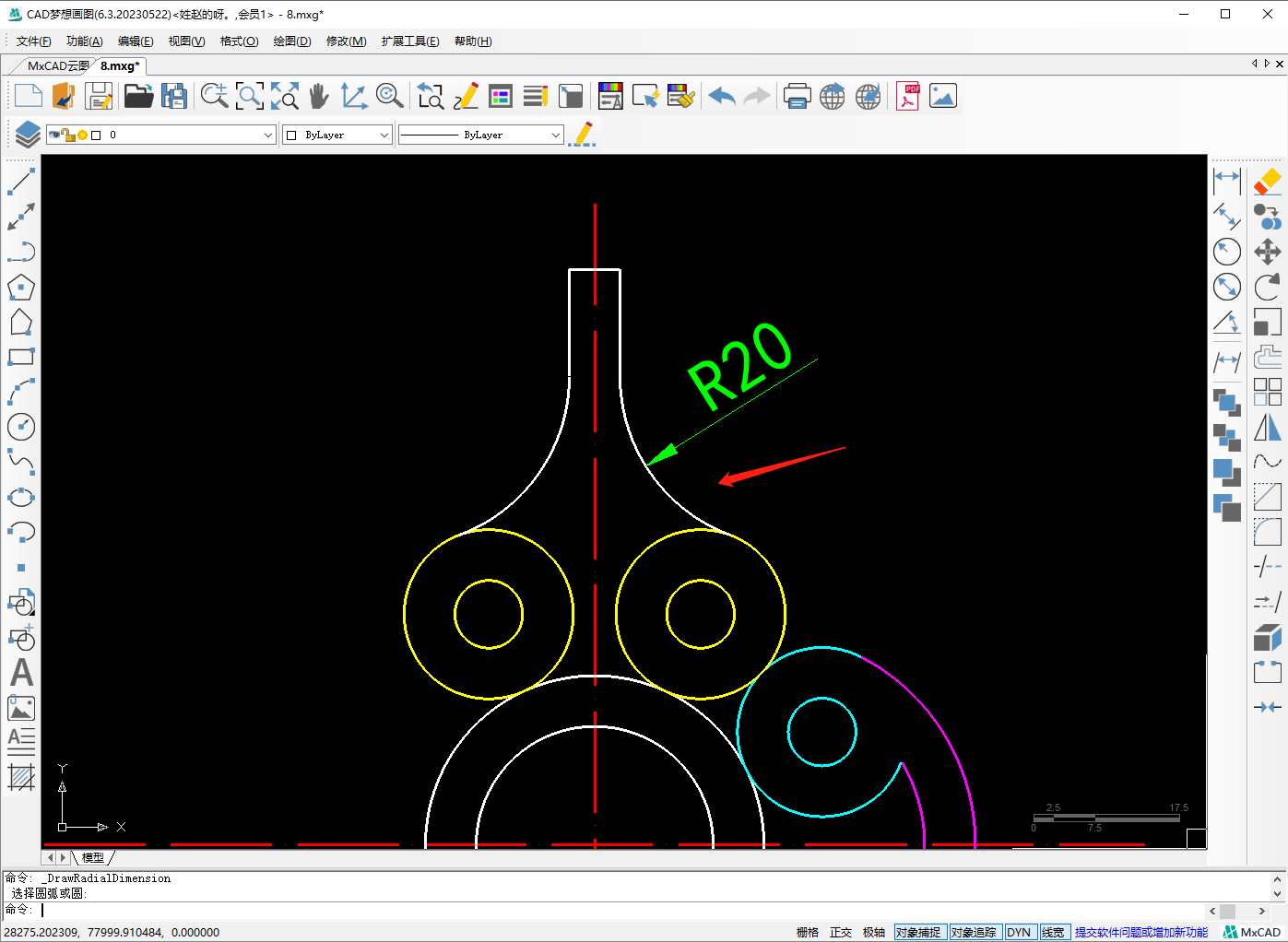
9.对两边的圆角使用偏移命令,距离为6向内偏移
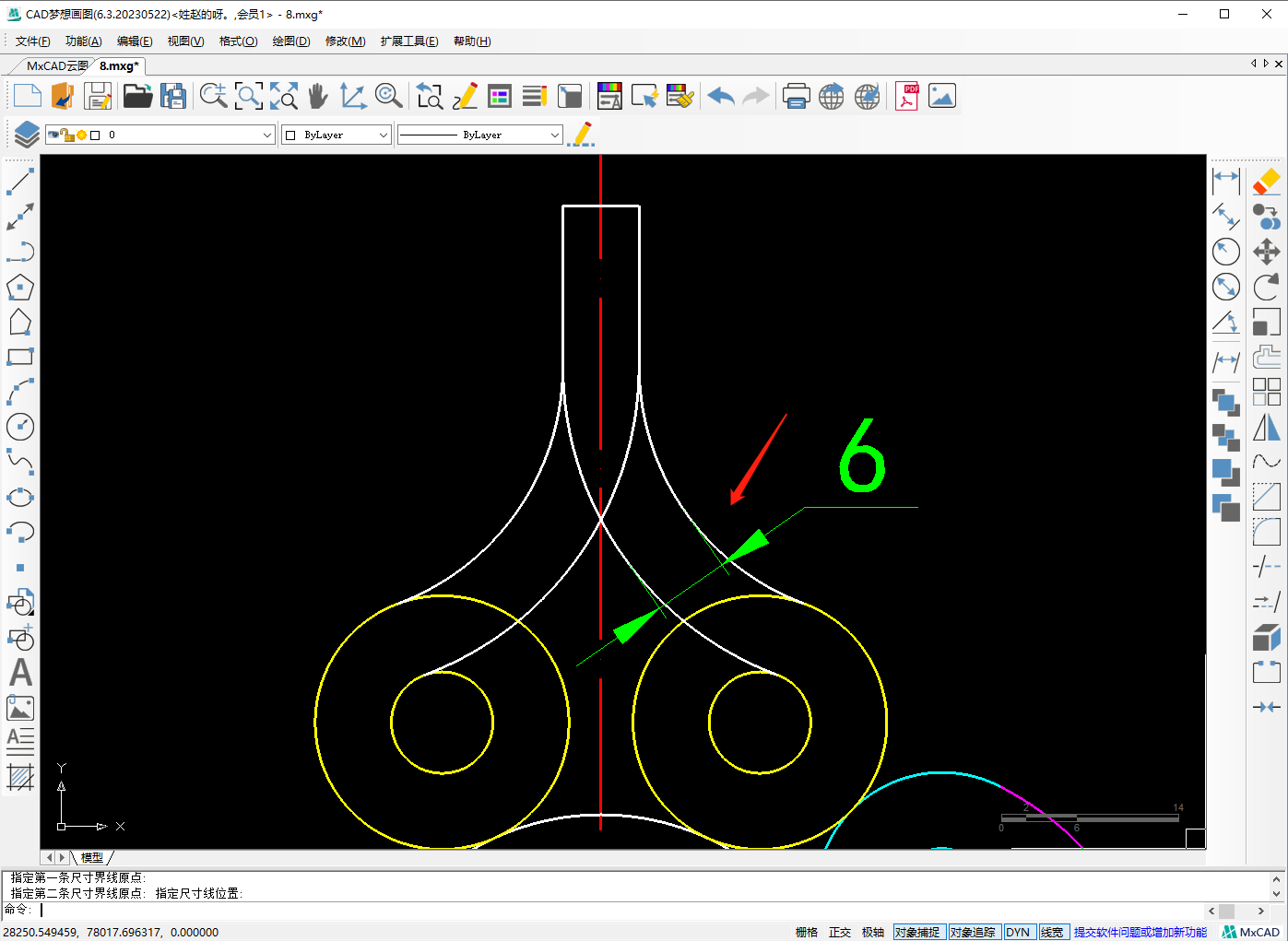
10.对对象进行修剪,效果如下
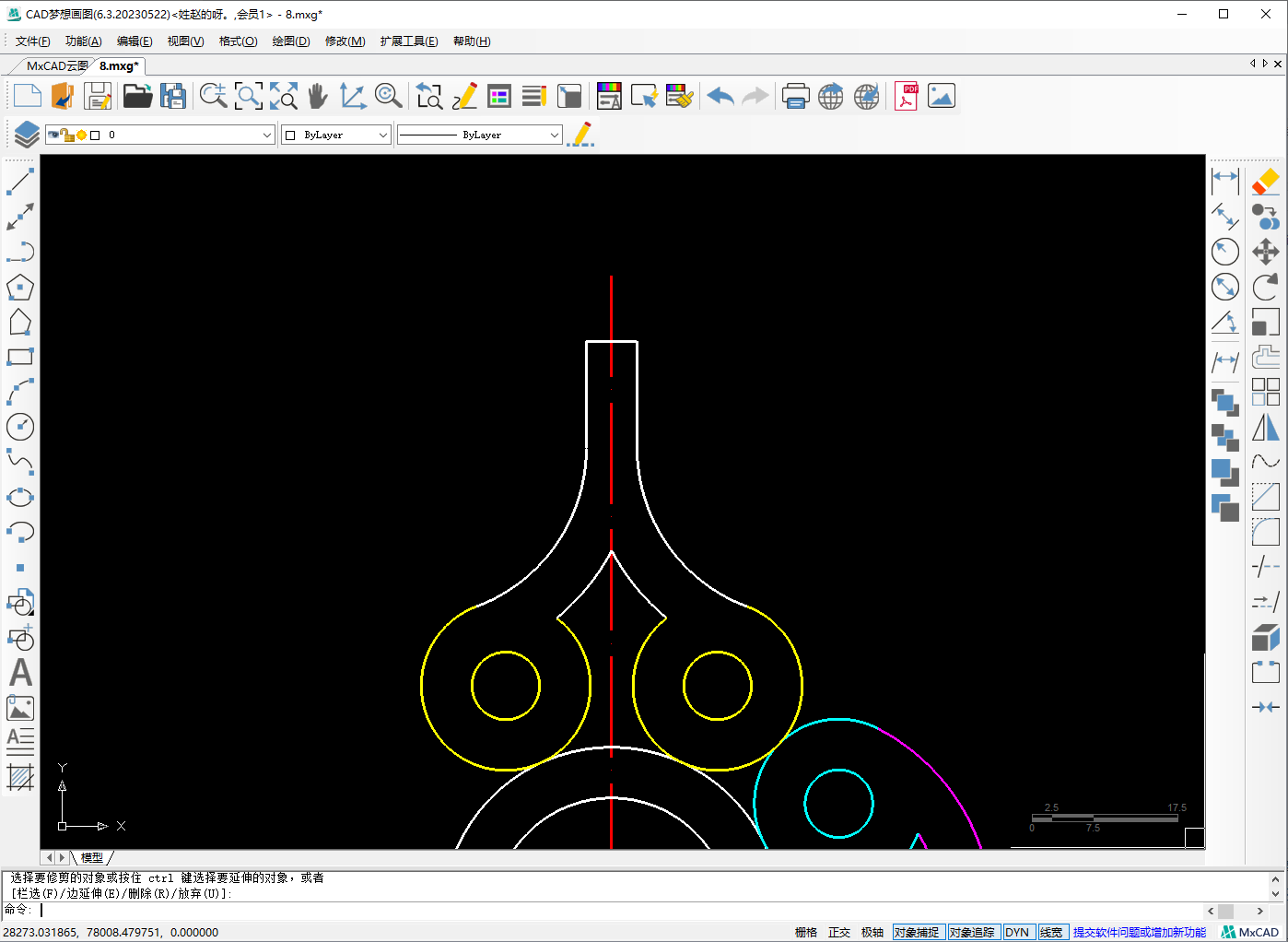
11.选择上面对象进行水平镜像,右边对象进行垂直镜像,得到效果如下
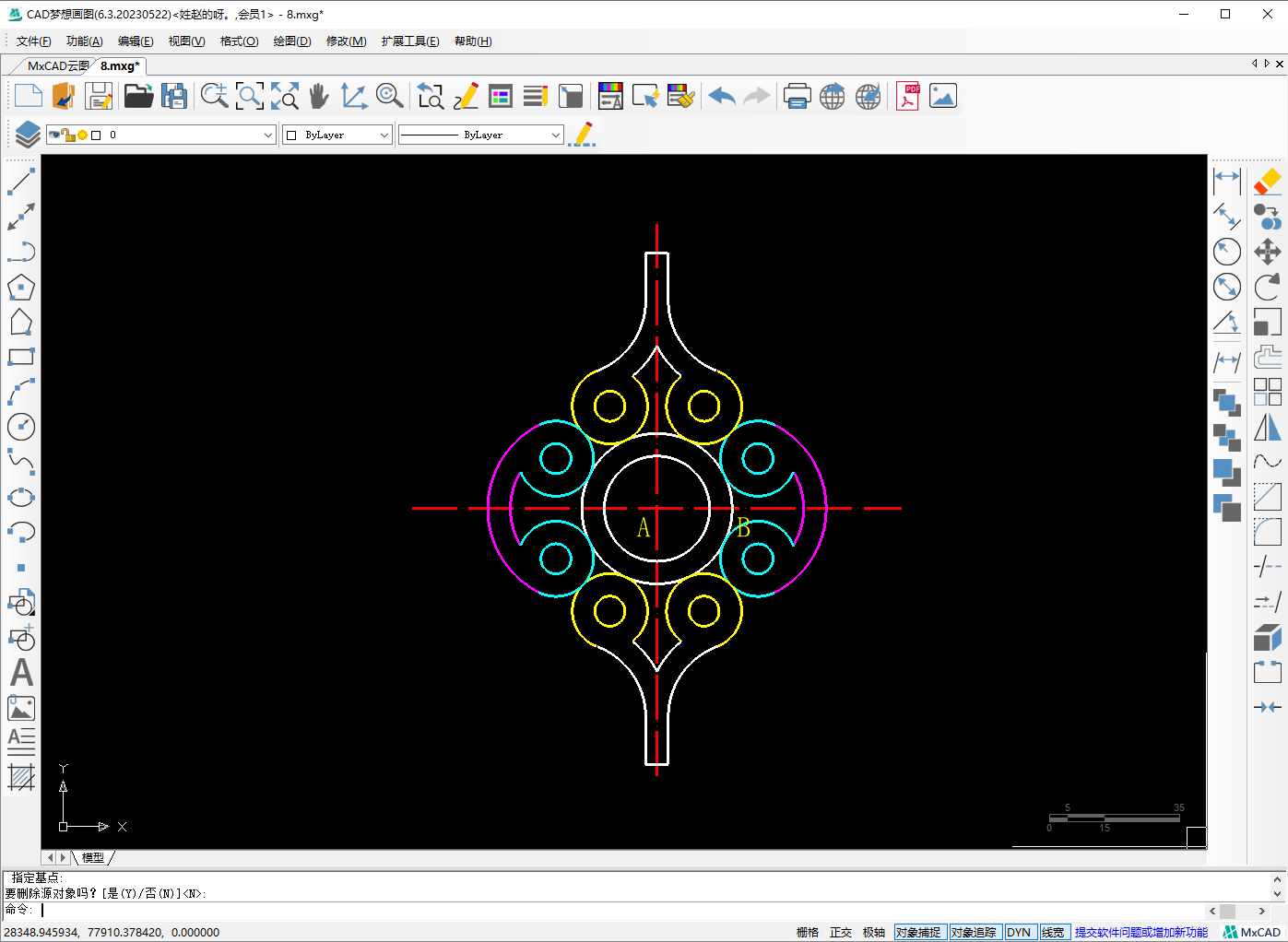
12.最后统一对象的属性,进行尺寸标注,整个图形就绘制完成了