用户可以通过“图层样式管理器”对话框实现创建新图层、设置图层颜色及线型等操作。
利用对话框设置图层
1.操作方式
命令行: LA
菜单栏:格式→图层
图层工具栏: 图层特性管理器图标
图层特性管理器图标
“图层命令操作位置”界面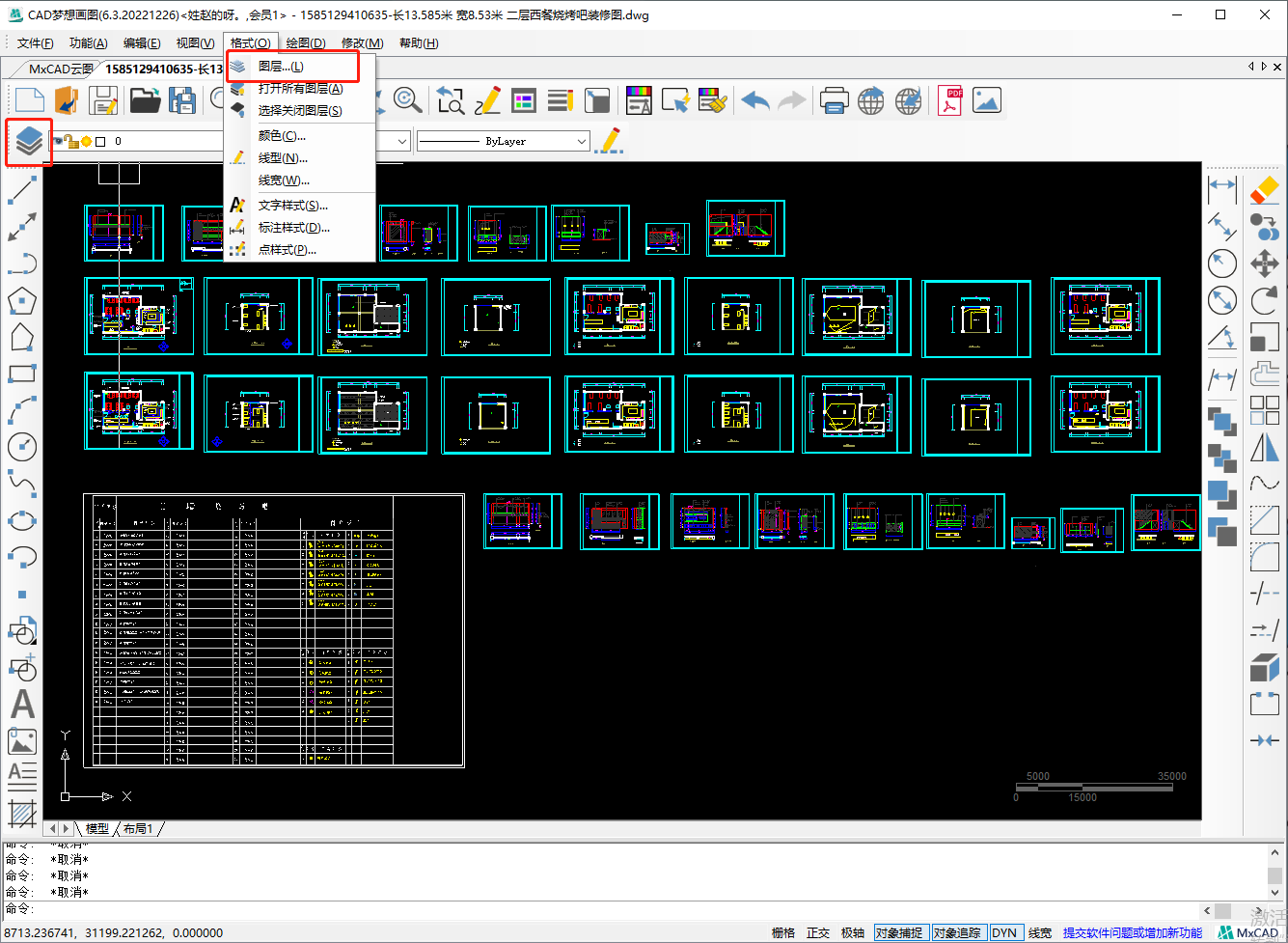 2.操作步骤
2.操作步骤
执行以上操作后弹出如图所示的“图层特性管理器”对话框。
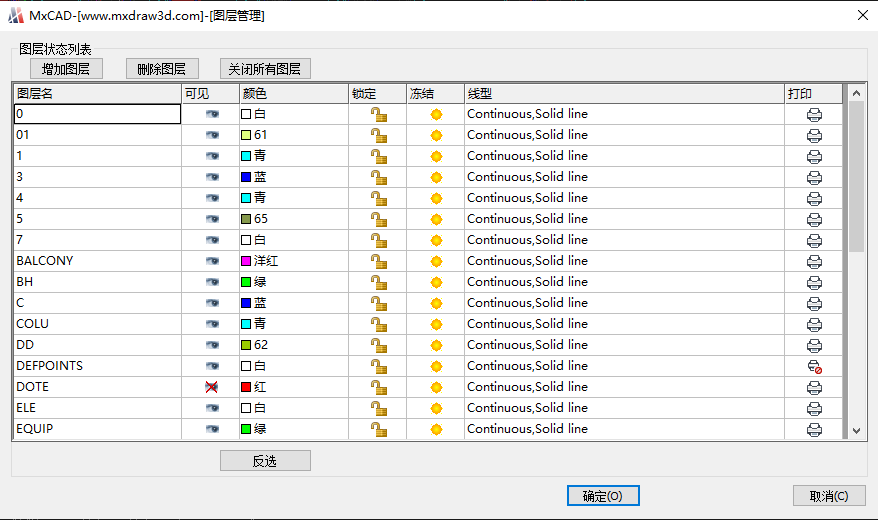
3.选项说明
(1)新建特性过滤器 :单击该按钮可以打开如下图所示的“图层过滤器特性”对话框,从中可以基于一个或多个图层特性创建图层过滤器。
:单击该按钮可以打开如下图所示的“图层过滤器特性”对话框,从中可以基于一个或多个图层特性创建图层过滤器。
(2)新建组过滤器 :单击该按钮可以创建一个图层过滤器,其中包含用户选定并添加到该过滤器的图层。
:单击该按钮可以创建一个图层过滤器,其中包含用户选定并添加到该过滤器的图层。
(3)图层状态管理器 :单击该按钮打开如图所示的“图层状态管理器”对话框,从中可以将图层当前的特性设置保存到命令图层状态中,以后可以再恢复这些设置。
:单击该按钮打开如图所示的“图层状态管理器”对话框,从中可以将图层当前的特性设置保存到命令图层状态中,以后可以再恢复这些设置。
(4)新建图层按钮 :单击该按钮,图层列表中会出现一个新的图层名称“图层1”,用户可使用此名称,也可以改名。要想同时创建多个图层,可选中一个图层名后,输入多个名称,个名称之间用逗号分隔。图层的名称可以包含字母、数字、空格和特殊符号。新的图层继承了创建新图层时所选中的已有图层的所有特性,如果新建图层时没有图层被选中,则新图层具有默认的设置。
:单击该按钮,图层列表中会出现一个新的图层名称“图层1”,用户可使用此名称,也可以改名。要想同时创建多个图层,可选中一个图层名后,输入多个名称,个名称之间用逗号分隔。图层的名称可以包含字母、数字、空格和特殊符号。新的图层继承了创建新图层时所选中的已有图层的所有特性,如果新建图层时没有图层被选中,则新图层具有默认的设置。
(5)在所有视口都被冻结的新图层视口 :单击该按钮,将创建新图层,然后在所有现有布局视口中将其冻结。可以在“模型”空间或“布局”空间上访问此按钮。
:单击该按钮,将创建新图层,然后在所有现有布局视口中将其冻结。可以在“模型”空间或“布局”空间上访问此按钮。
(6)删除图层 :在图层列表中选中某一图层,然后单击该按钮,把该图层删除。
:在图层列表中选中某一图层,然后单击该按钮,把该图层删除。
(7)置为当前 :在图层列表中选中某一图层,然后单击此按钮。则把该图层设置为当前图层。
:在图层列表中选中某一图层,然后单击此按钮。则把该图层设置为当前图层。
(8)搜索图层文本框:输入字符时,按名称快速过滤图层列表。关闭图层特性管理器时并不保存此过滤器。
(9)状态行:显示当前过滤器的名称、列表视图中显示的图层数和图形中的图层数。
(10)过滤器列表:显示图形中的图层过滤器列表。单击《和》按钮可展开或收拢过滤器列表。
(11)反向过滤器复选框:勾选该复选框,显示所有不满足选定图层特性过滤器条件的图层。
(12)图层列表区:显示已有的图层及其特性。要修改某一图层的某一特性,单击它所对应的的图标即可。右击空白区域或利用快捷菜单可快速选中所有图层。各图标功能说明如图所示。
| 图标 | 名称 | 功能说明 |
 / / | 开/关 | 当设置为关闭状态时,处于该图层上的所有对象都在图形中不可见。当设置为打开状态时,处于该图层上的所有对象都在图形中呈现出来。因此,绘制复杂的图形时,先将不编辑的图层关闭,可以降低图纸的复杂性。 |
 / / | 解冻/冻结 | 当图层为冻结状态时,该图层上的对象均不会出现在绘图区,也不能由打印机打出,而且也不能编辑或修改。图层处于解冻状态时,该图层上的对象均会显示在绘图区,也能由打印机打出,并且能够编辑修改。 |
 / / | 解锁/锁定 | 被锁定的图层仍然显示在绘图区,但不能编辑修改被锁定的对象,只能绘制新的图形,这样可以防止重要的图形被修改。还可以在锁定的图层上使用查询命令和对象捕捉命令。 |
 / / | 打印/不打印 | 将图层设置为是是否可以打印 |
利用面板设置图层
1.用户可通过“特性”面板快速的查看个改变所选对象的图层、颜色、线型和线宽特性。
2.特性面板说明
(1)对象颜色下拉列表框:单击右侧的向下箭头,用户可从打开的选项中选择一种颜色,使之成为当前颜色。
(2)线型下拉列表框:单击右侧的向下箭头,用户可从打开的的选项列表中选择一种线型,使之成为当前线型。
(3)线宽下拉列表框:单击右侧的向下箭头,用户可从打开的的选项列表中选择一种线宽,使之成为当前线宽。
