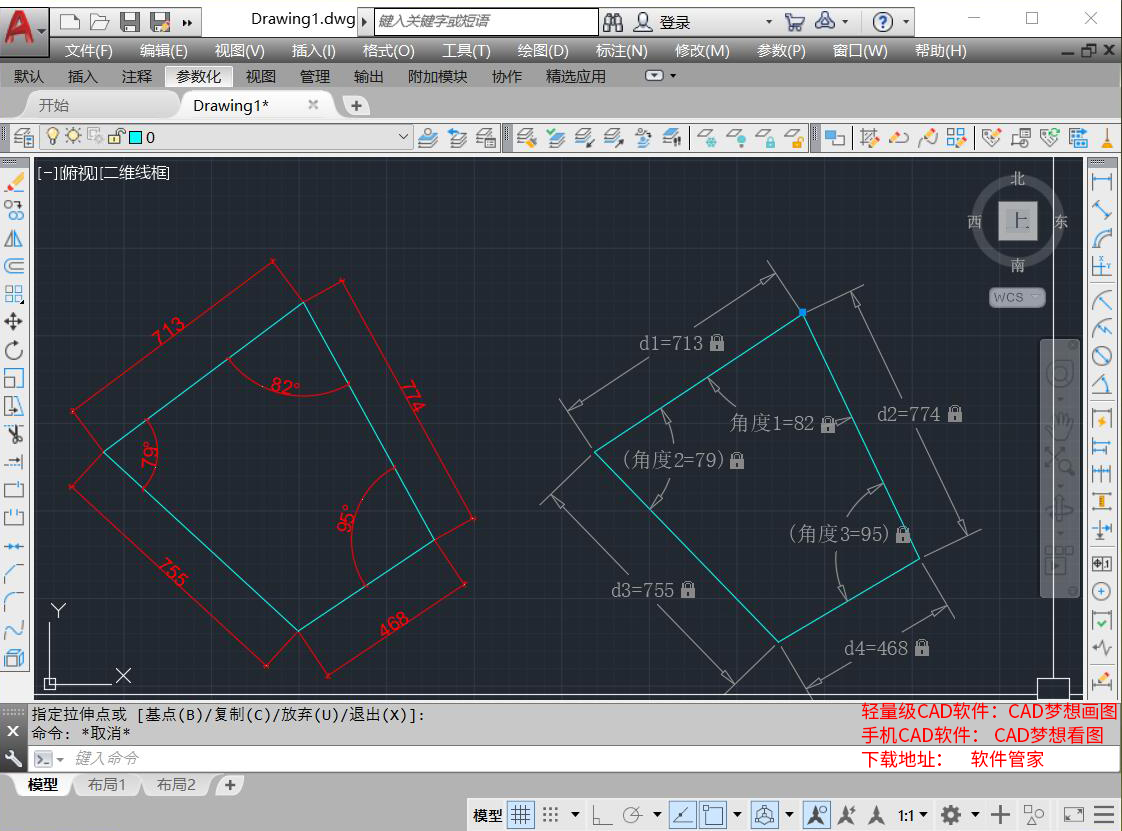如何使用约束命令画图。
操作方式
(1)使用多段线命令“PLINE”(快捷键:PL),画出一个与左图大致相同的图形。
多段线命令
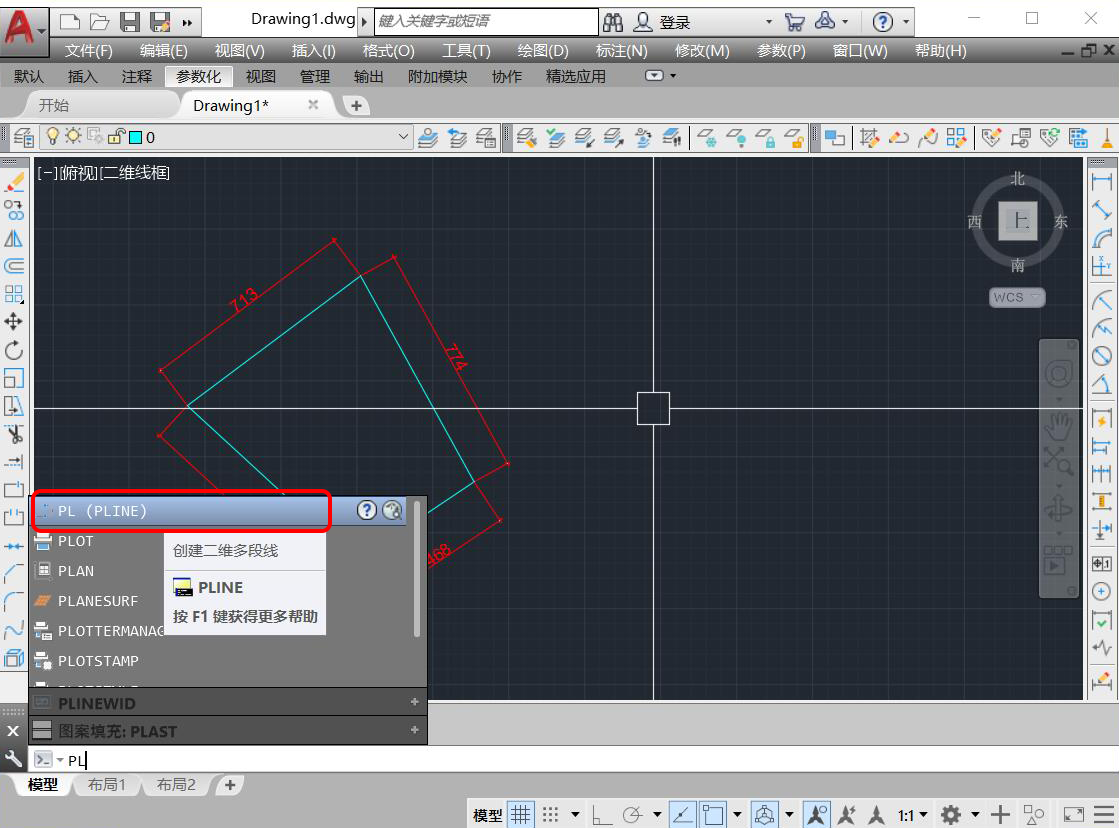
大致相同图形

(2)框选出画好的图形,然后点击“参数化——几何——自动约束”。
自动约束
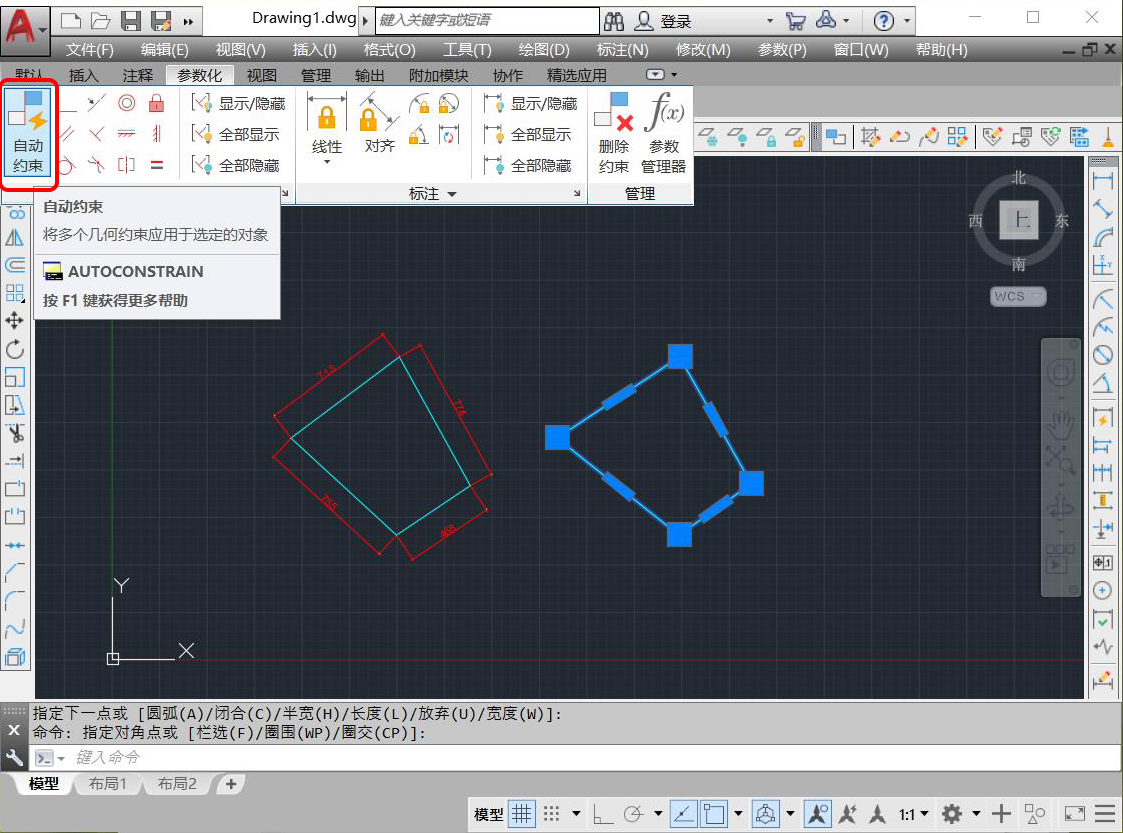
(3)然后再选择“参数化——标注——对齐”,再选择第一,第二个约束点。
约束对齐
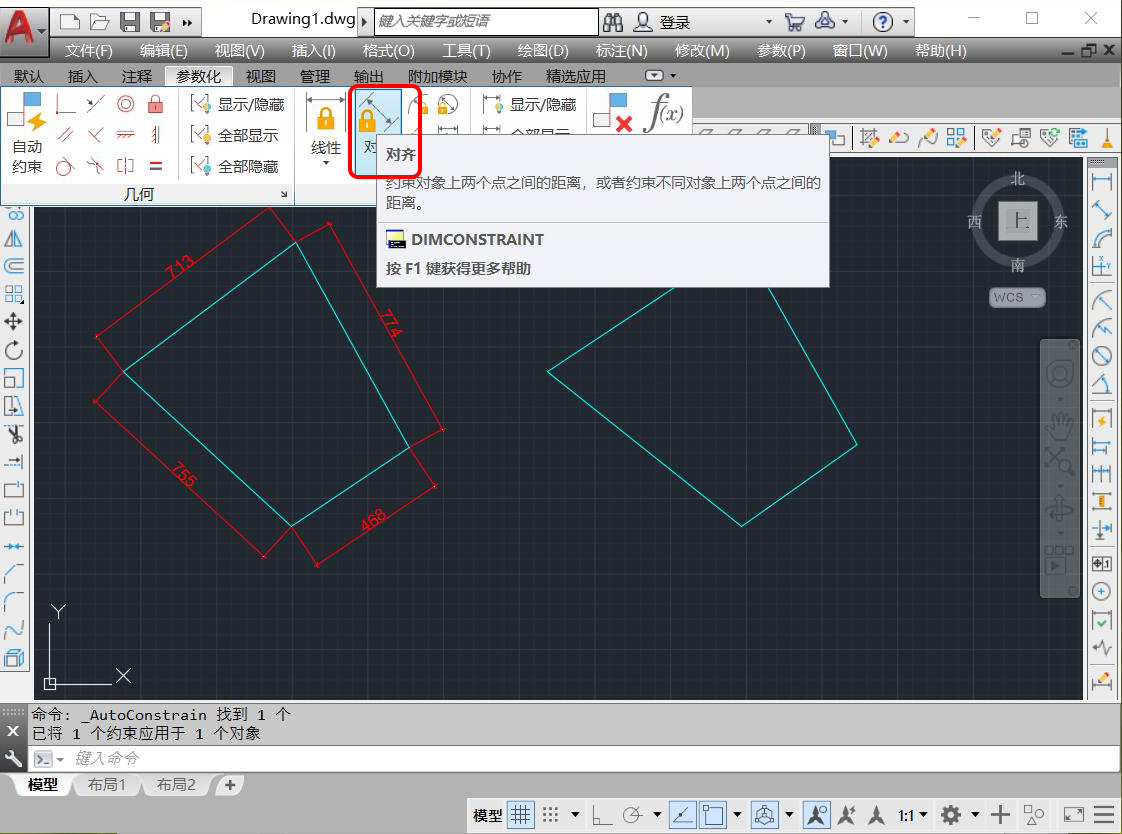
第一个约束点
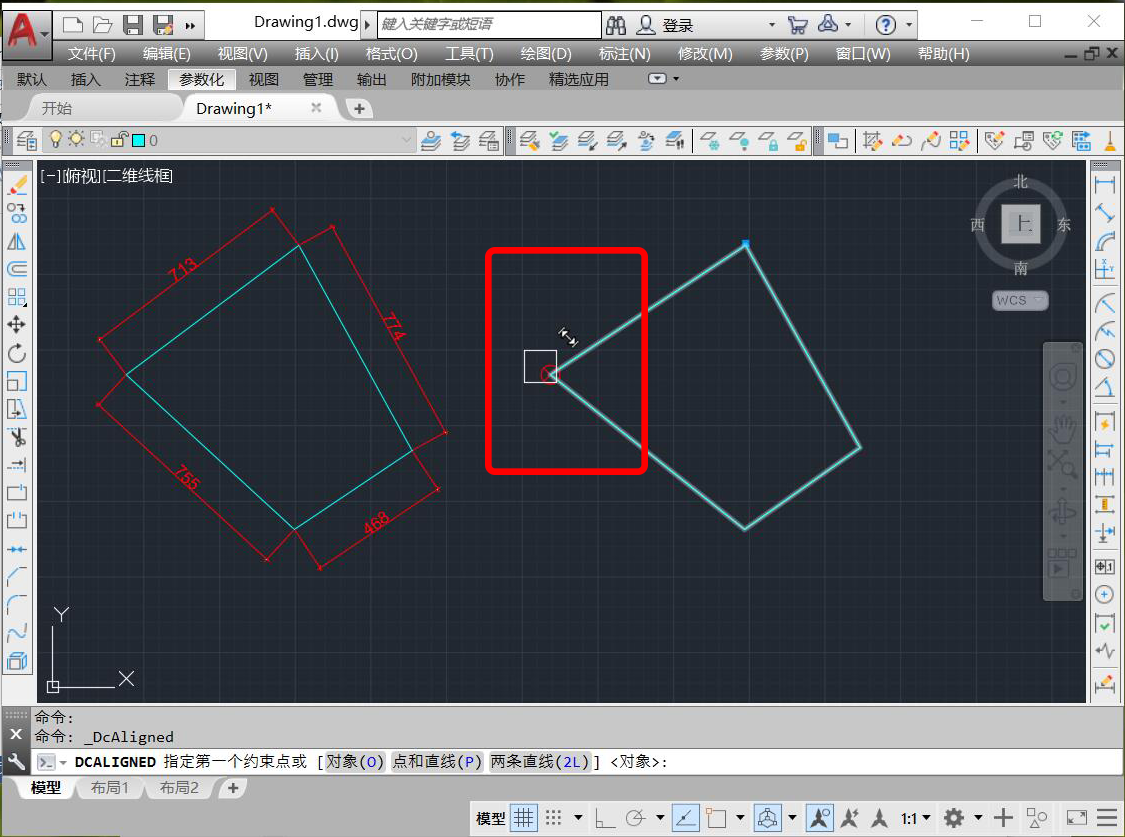
第二个约束点

(4)确定约束标注的距离后,再输入与右边图形的相同数字。
输入数据
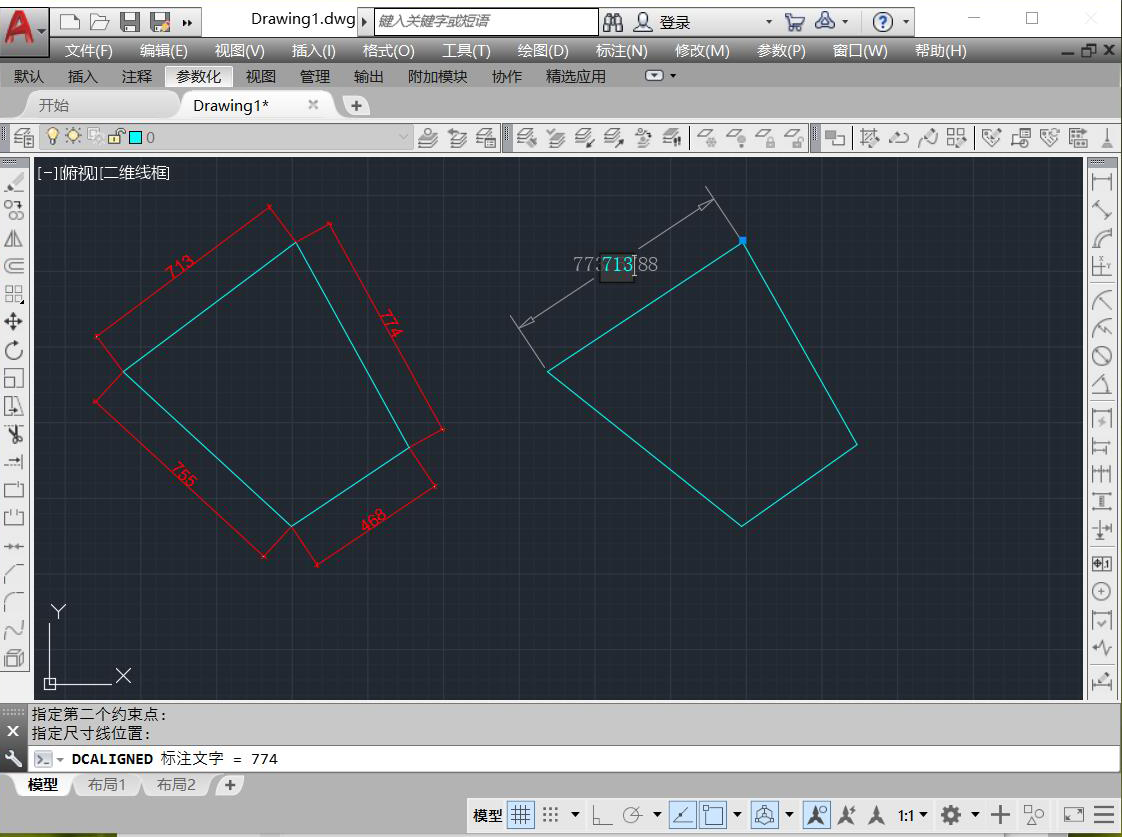
(5)空格键确定,然后依次将其他边线也进行约束标注。
其他边线标注
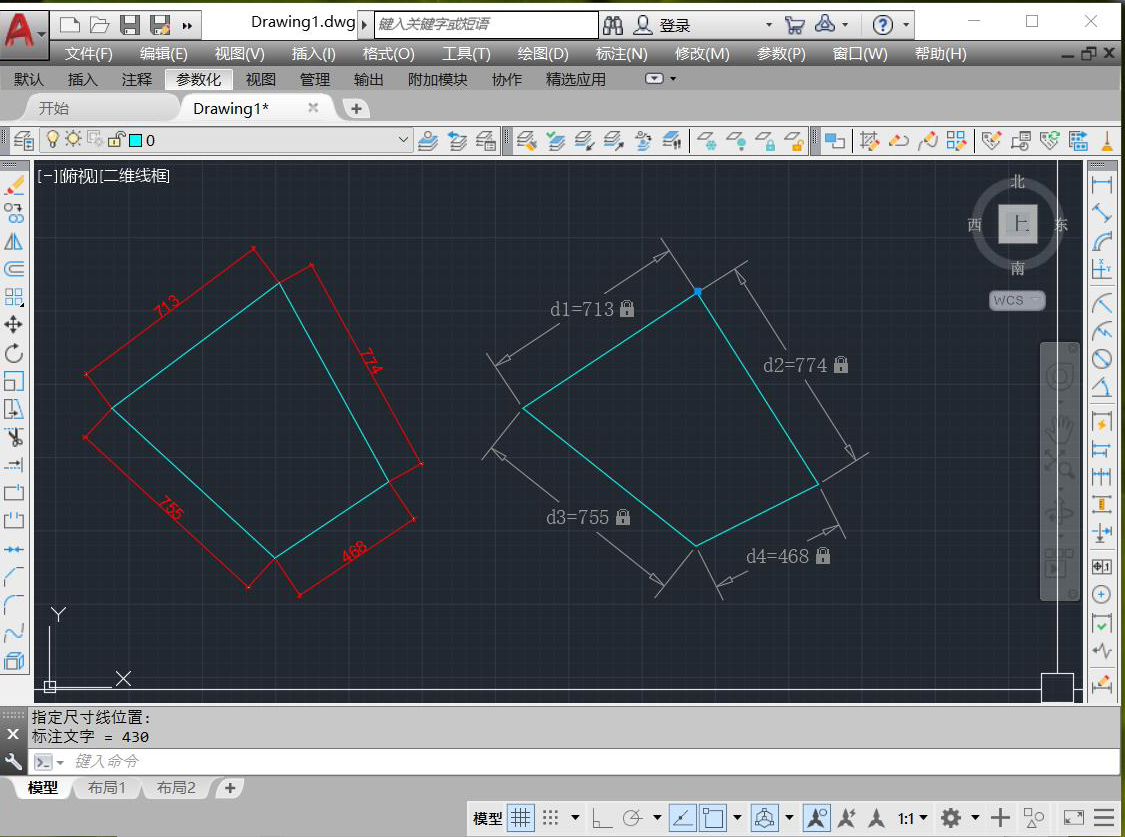
(6)然后选择”标注——角度“,将右图中的角度标注出来。
右图角度标注

右图角度标注完成
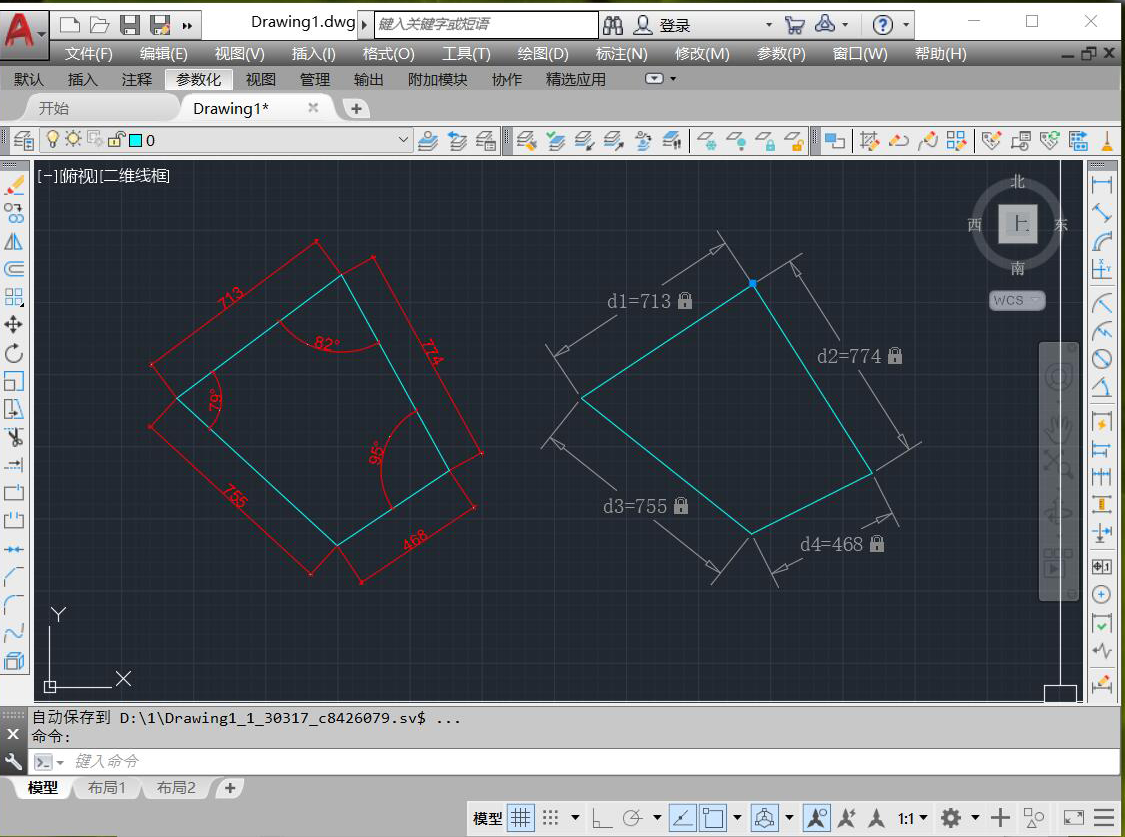
(7)然后选择”参数化——标注——角度“,对左图进行约束角度标注。
约束角度标注
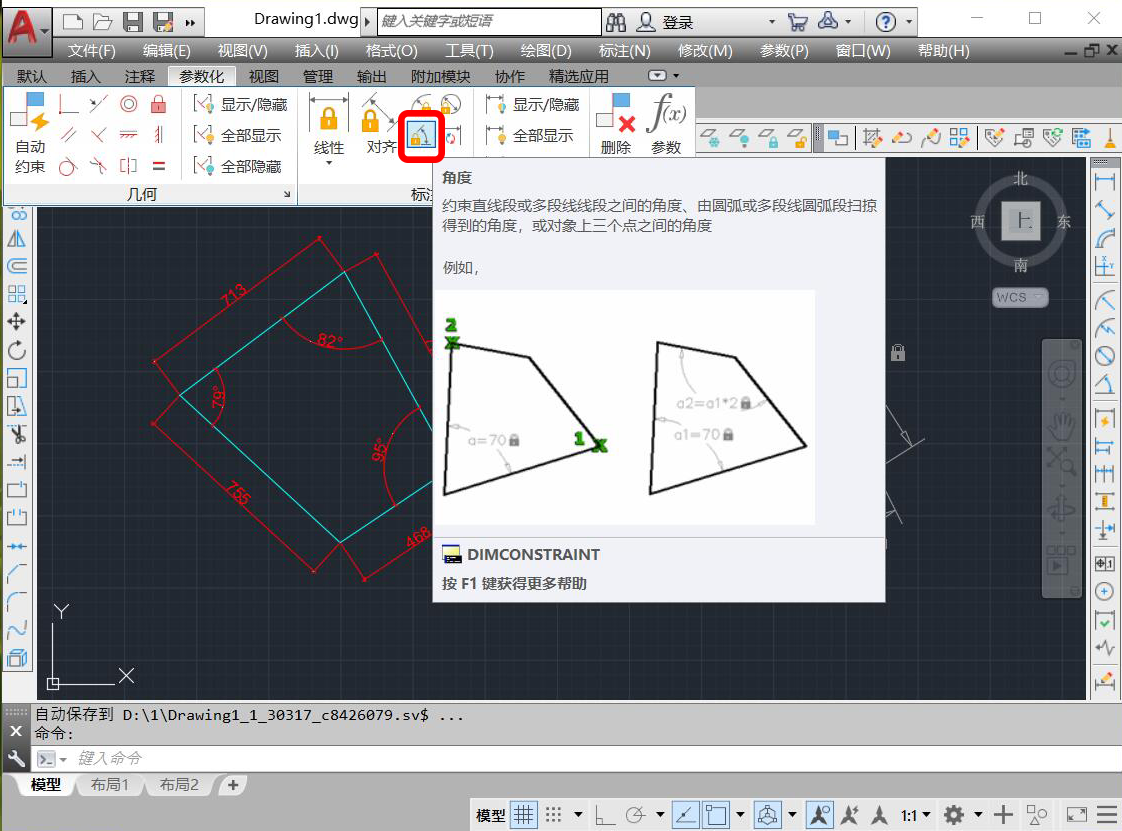
(8)选择约束标注角度的两条边线。
第一条边线
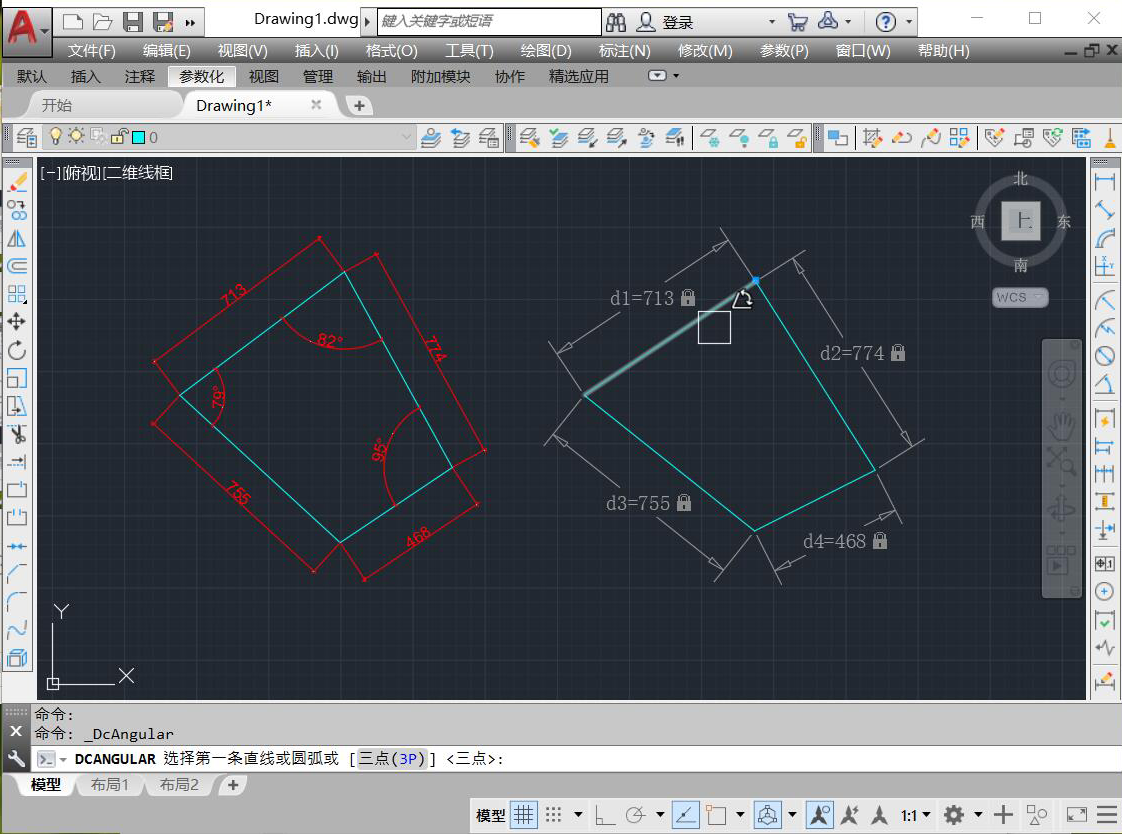
第二条边线
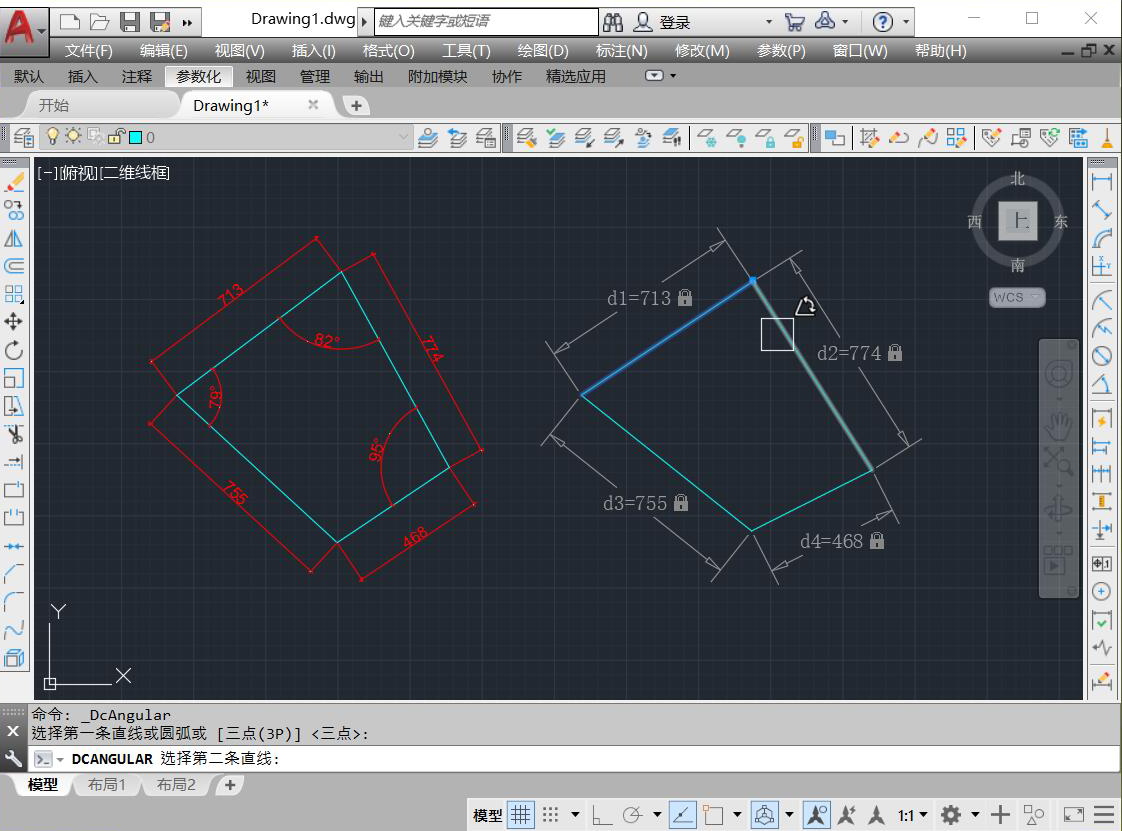
(9)确定约束角度标注的位置,然后输入右图中的数据。
确定标注位置
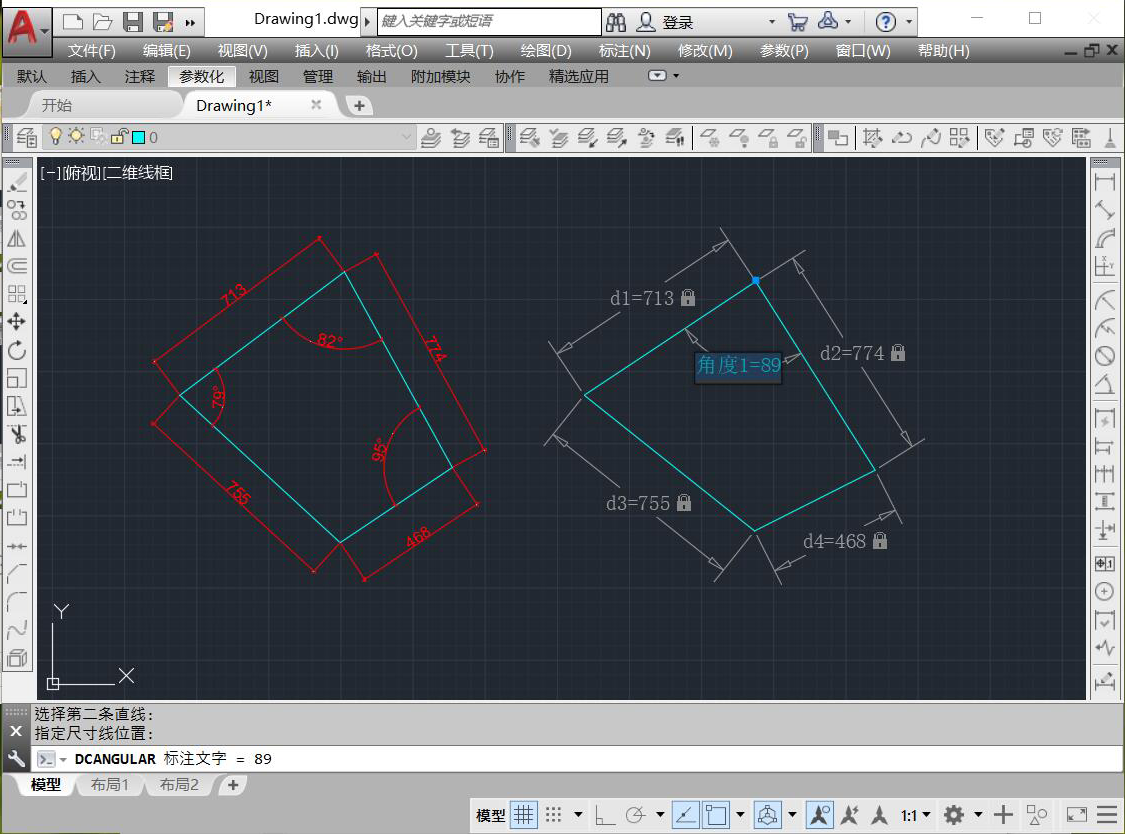
输入右图数据

(10)最后依次将其他角度标注出来。
标注角度完成