使用CAD制图软件在CAD图纸上作一个批注,浏览CAD图纸时,在图上放一些提示批注信息。
1.常用批注
执行方式
(1)单击CAD软件中菜单栏的“绘图→批注”。如图:
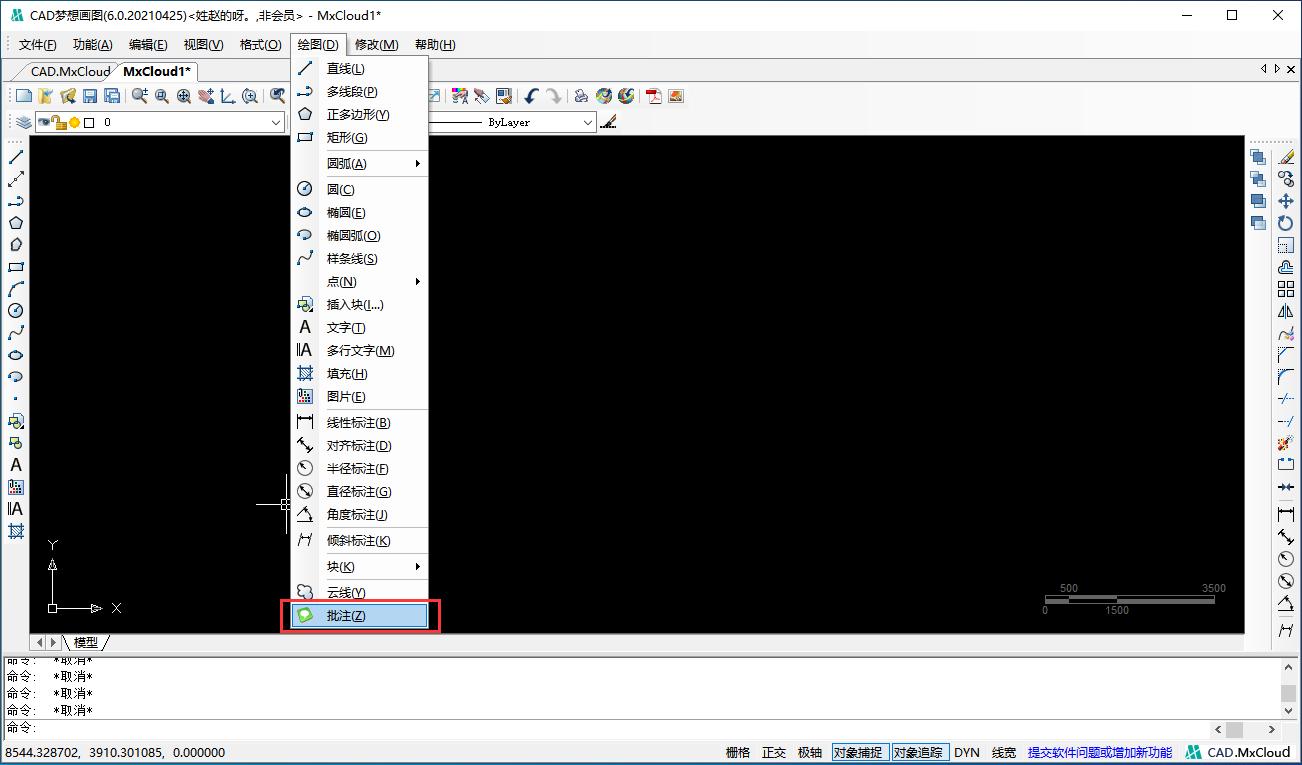
(2)或在CAD左下角命令行中输入“MxET_DrawComment”按enter键。如
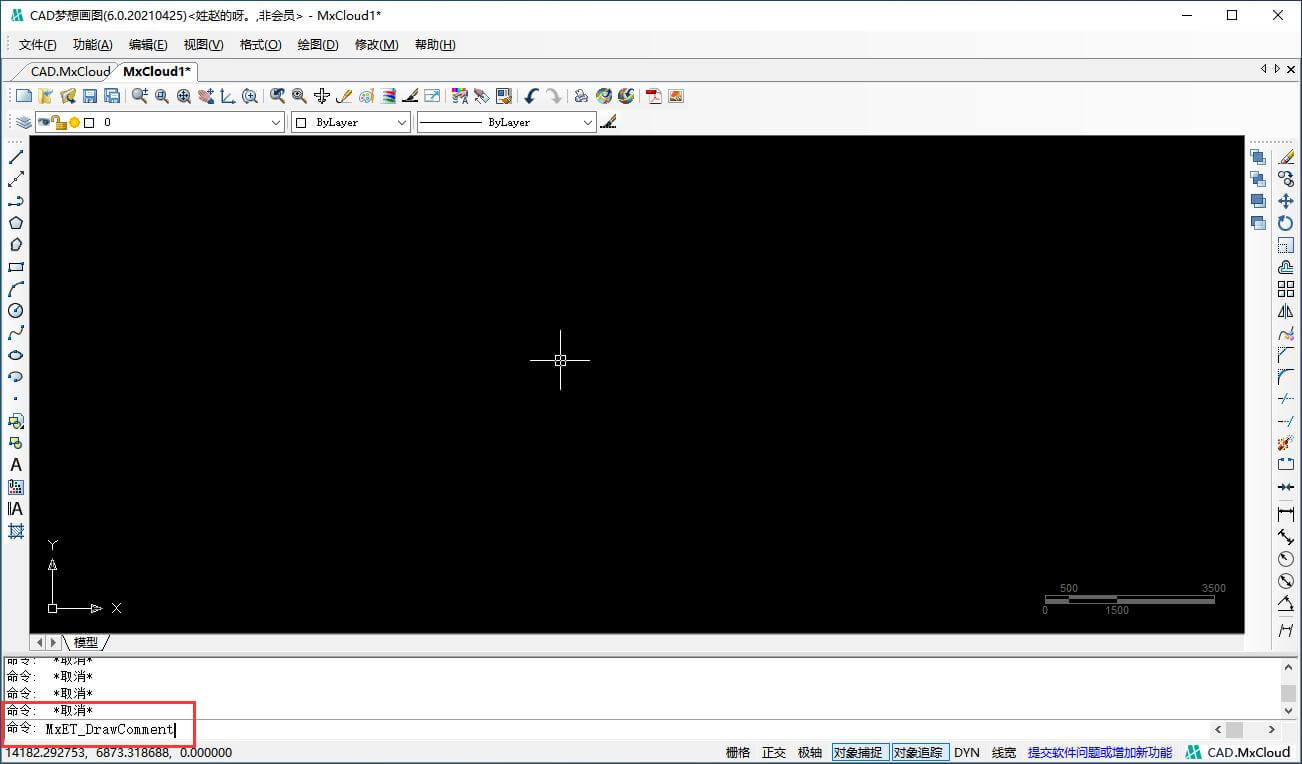
操作步骤
执行命令之后,命令行会显示以下信息:

执行命令之后,系统会打开“输入批注文字”对话框,如图所示:
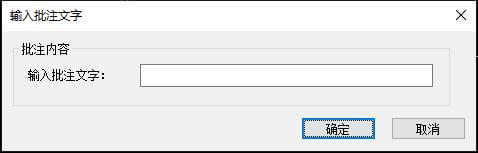
选项说明
(1)需要先在如图12-17所示的“输入批注文字”对话框中输入文字点确定按钮后,才会在命令行出现后两项命令。
(2)输入标注插入基点:指定批注的起点。
(3)输入标注插入点:指定批注的终点。
绘制批注效果如图所示:
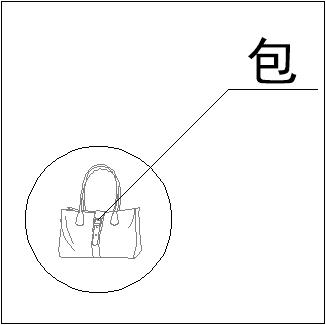
2.其他批注方式
单击CAD菜单栏“功能→批注”会出现如图所示的批注工具框。这些批注的作用是相同的,不同的是它们的批注框。
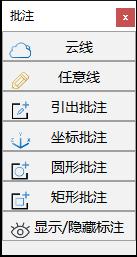
执行方式
(1)单击CAD批注工具栏[“引出标注”/“坐标批注”/“圆形批注”/“矩形标注”]。如图:
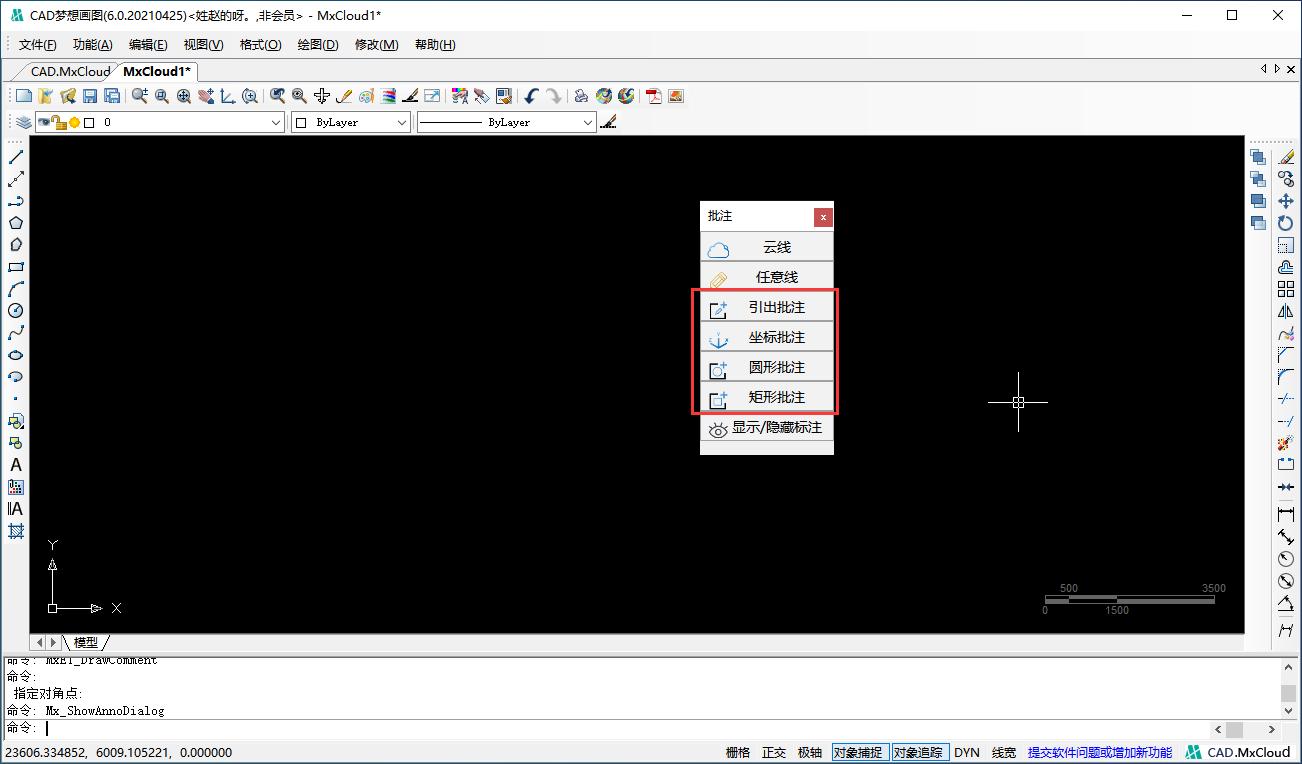
(2)或在CAD软件界面左下角命令行中输入[“ Mx_Arrow”/“Mx_CoorDinate”/“Mx_CircleMark”/“Mx_MatrixMark”]。按enter键。如图:
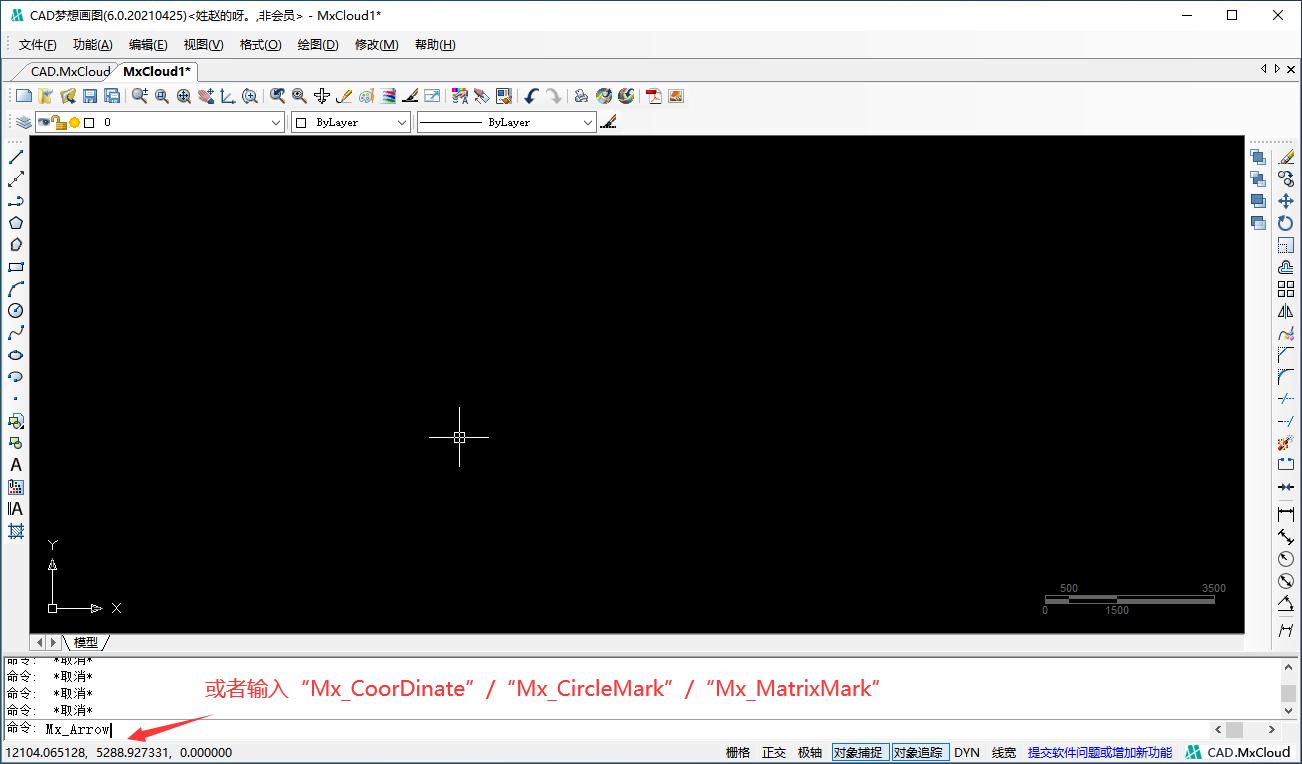
操作步骤
执行命令之后,命令行会显示以下信息:

执行命令之后,系统会打开“多行文本编辑”对话框,如图所示。
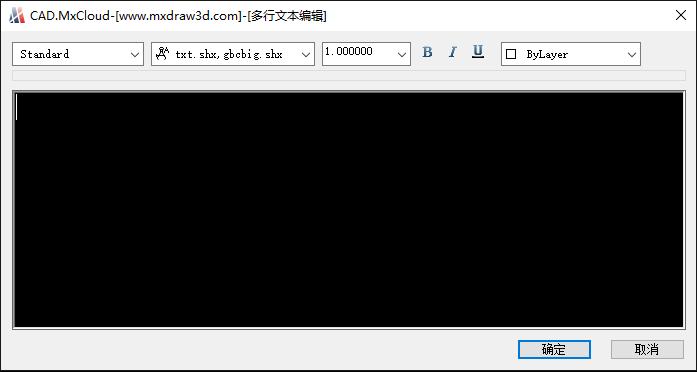
选项说明
(1)需要先在如图12-20所示的“多行文字编辑”对话框中输入文字点确定按钮后,才会在命令行出现后两项命令。
(2)选择位置:指定批注框的位置
(3)选择文字位置:指定批注文字的位置。
几种批注效果如下图所示:
引出批注:
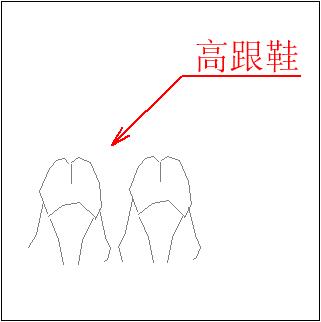
坐标批注 :

圆形批注 :
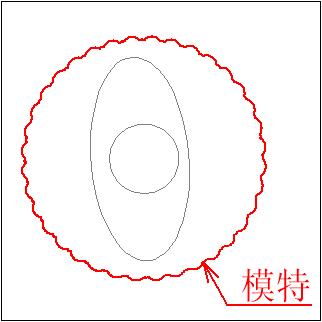
矩形批注:
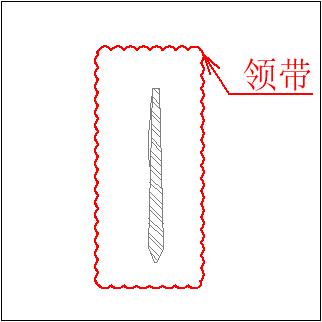
注:批注只要在图纸上确立后,就不能改变它的位置。
