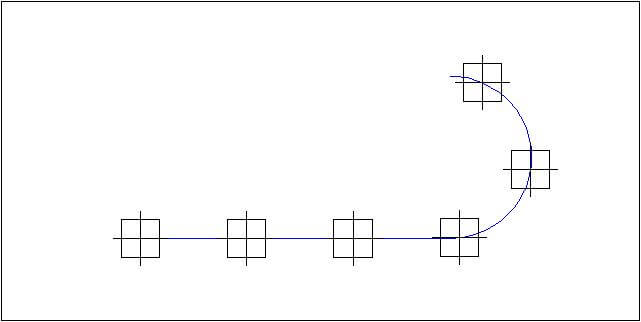在CAD画图软件中创建点对象。用于绘制辅助标注点、特征点及标注点等。
执行方式
(1)单击CAD梦想画图软件的菜单栏“绘图→点”。如图:
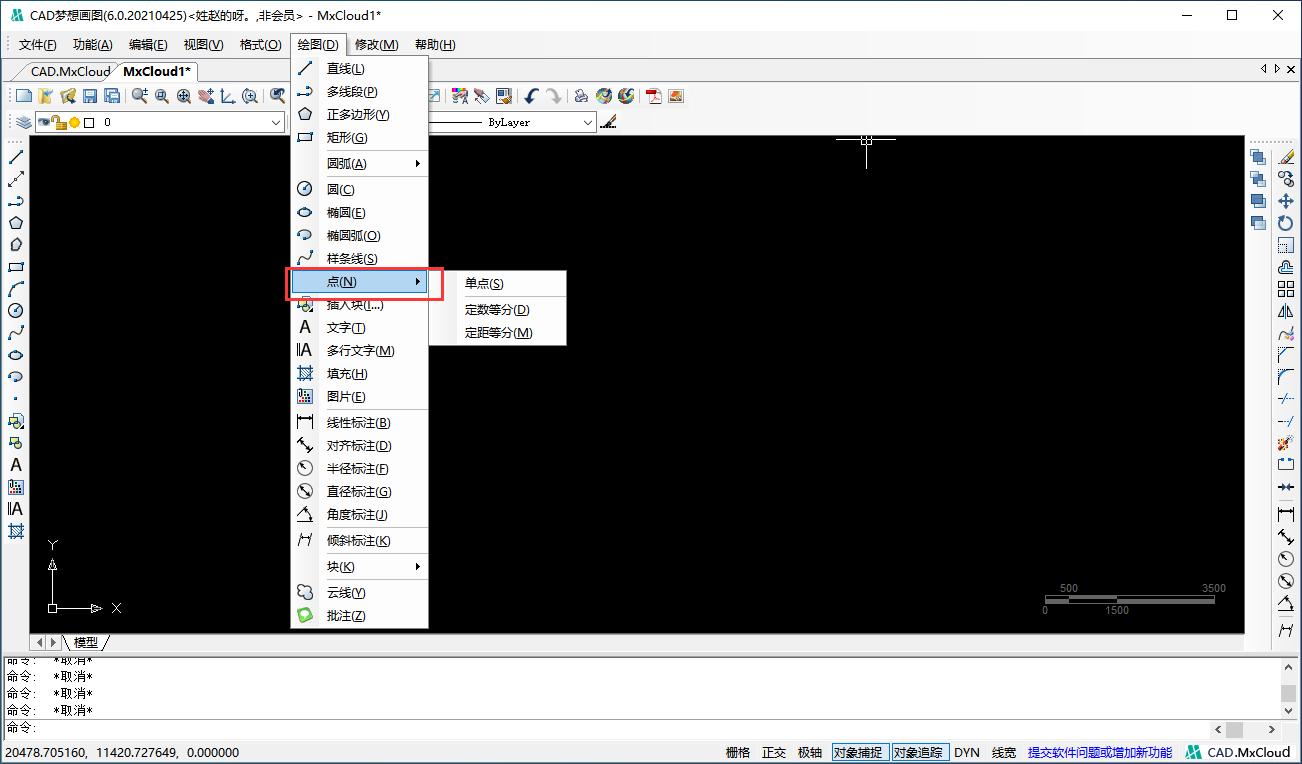
(2)单击CAD绘图工具栏“绘点命令”按钮 。如图:
。如图:
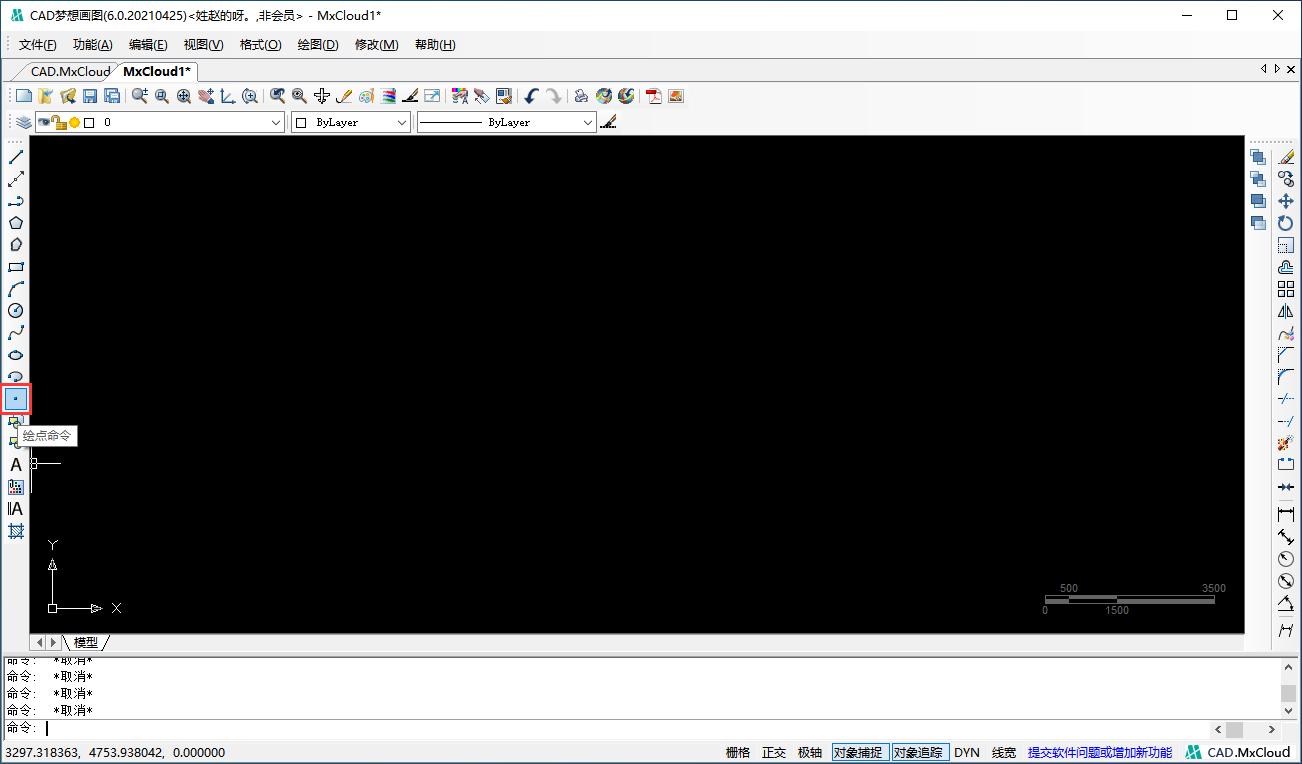
(3)在CAD左下角命令行中输入“DrawPoint”按enter键。如图:
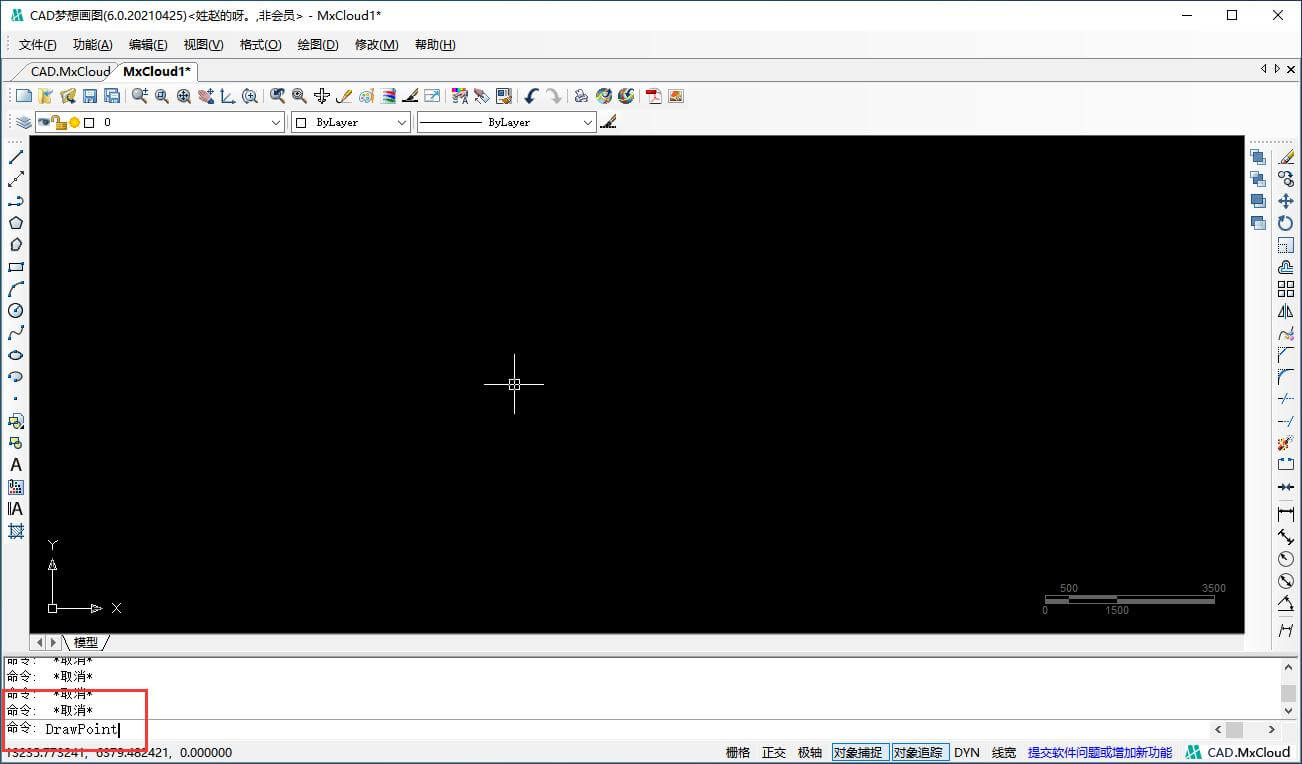
操作步骤
执行命令之后,命令行会显示以下信息:

选项说明
(1)通过菜单栏方式操作时,会出现一个如图所示“点的子菜单”对话框。
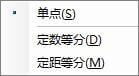
(2)可以按下状态栏中的“对象捕捉”按钮,设置点捕捉模式,有利于用户单击点。
(3)点在图形中的表示样式一共有20种。可以通过“点样式”命令来设置。
1-1.点样式
设置点在CAD梦想画图的图形中的表示形式。
执行方式
(1)单击菜单栏“格式→点样式”。如图:
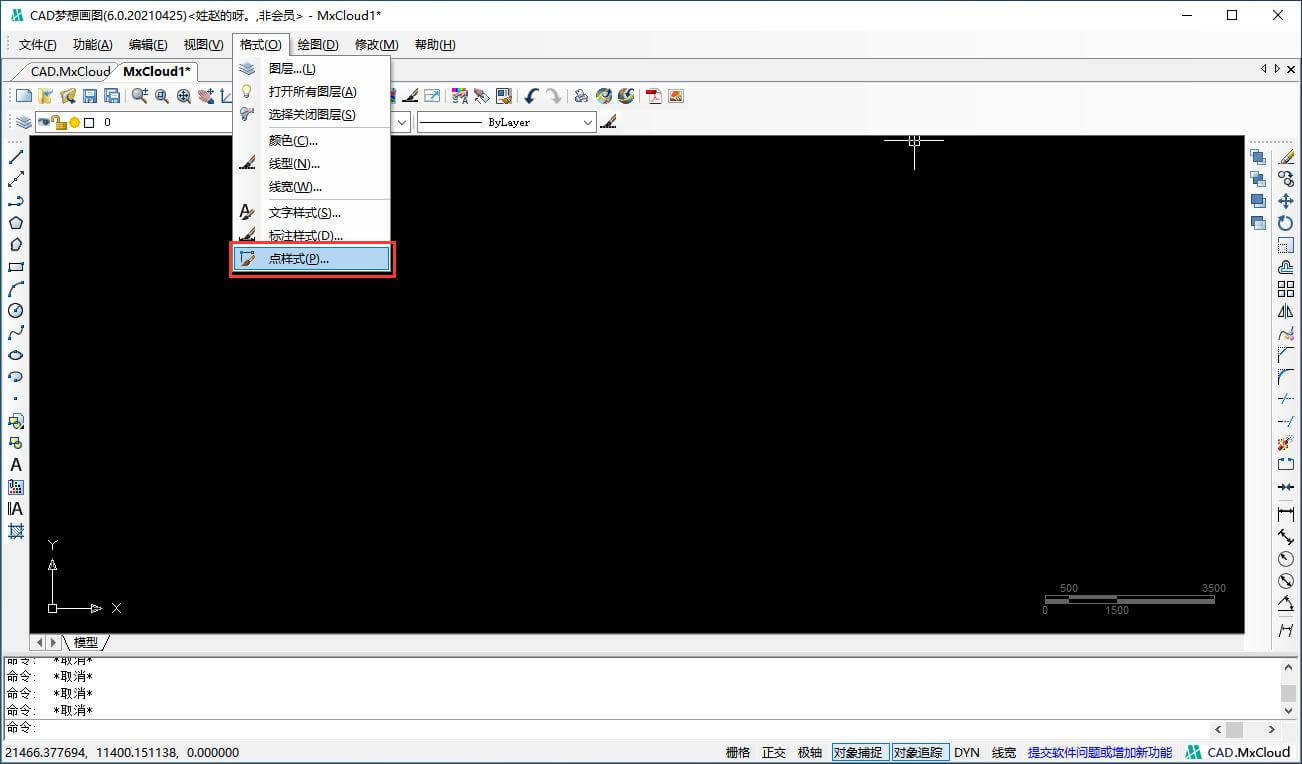
(2)在CAD左下角命令行中输入“Mx_ddptype”按enter键。如图:
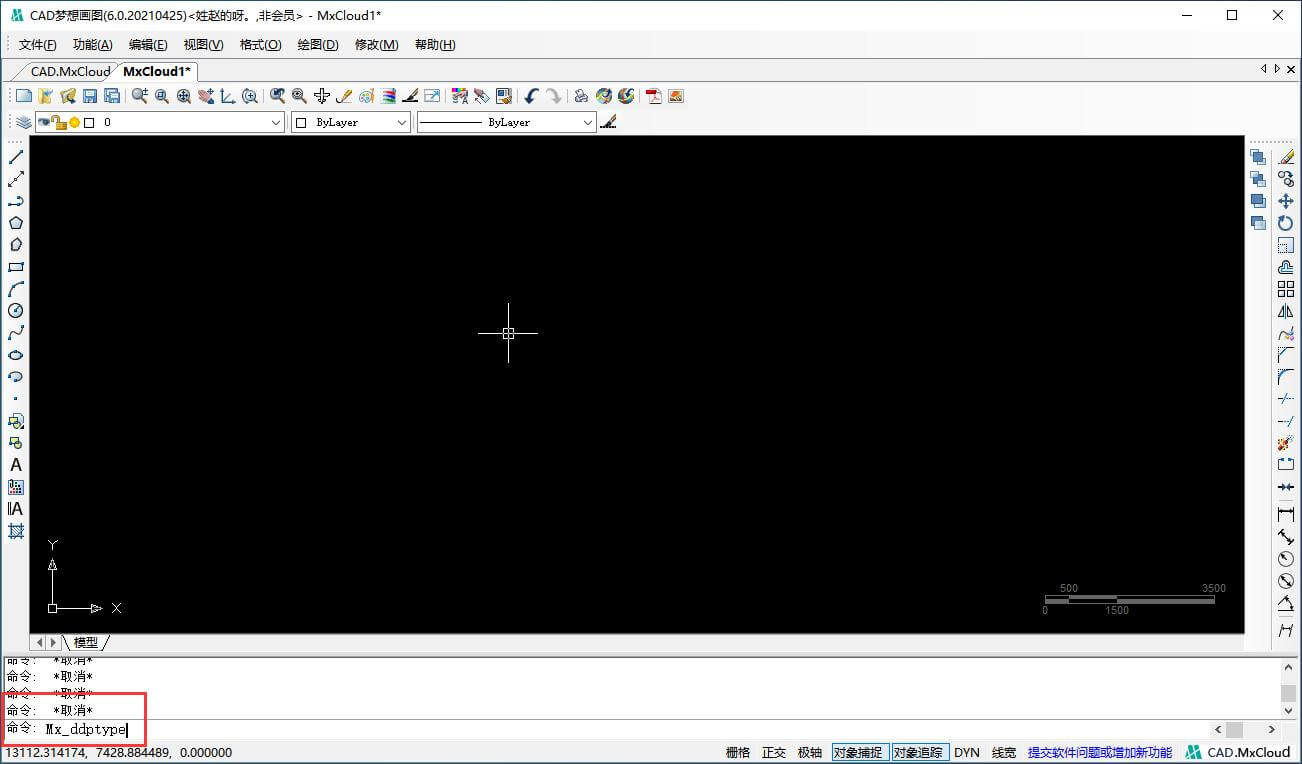
操作步骤
执行命令之后,命令行会显示以下信息:

页面会出现如图所示“点样式”对话框。
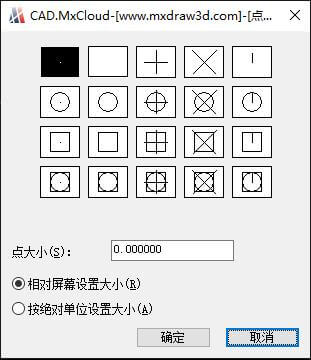
选项说明
(1)点显示图像:指定用于显示点对象的图像,通过选择图标来更改点样式。
(2)点大小:设定点的显示大小。
(3)相当屏幕设置大小:按屏幕尺寸的百分比设定点的显示大小。当进行缩放时,点的显示大小并不改变。
(4)按绝对单位设置大小:按“点大小”下指定的实际单位设定点显示的大小。进行缩放时,显示的点大小随之改变。
注:在同一图层中,点的样式时必须是统一的,不能出现不同的点。
1-2.定数等分
在CAD梦想画图中沿着CAD所选的对象放置标记,标记会平均的将对象分割成指定的分割数。可以分割线、弧或多段线。
执行方式
(1)单击CAD软件的菜单栏“绘图→点→定数等分”。如图:
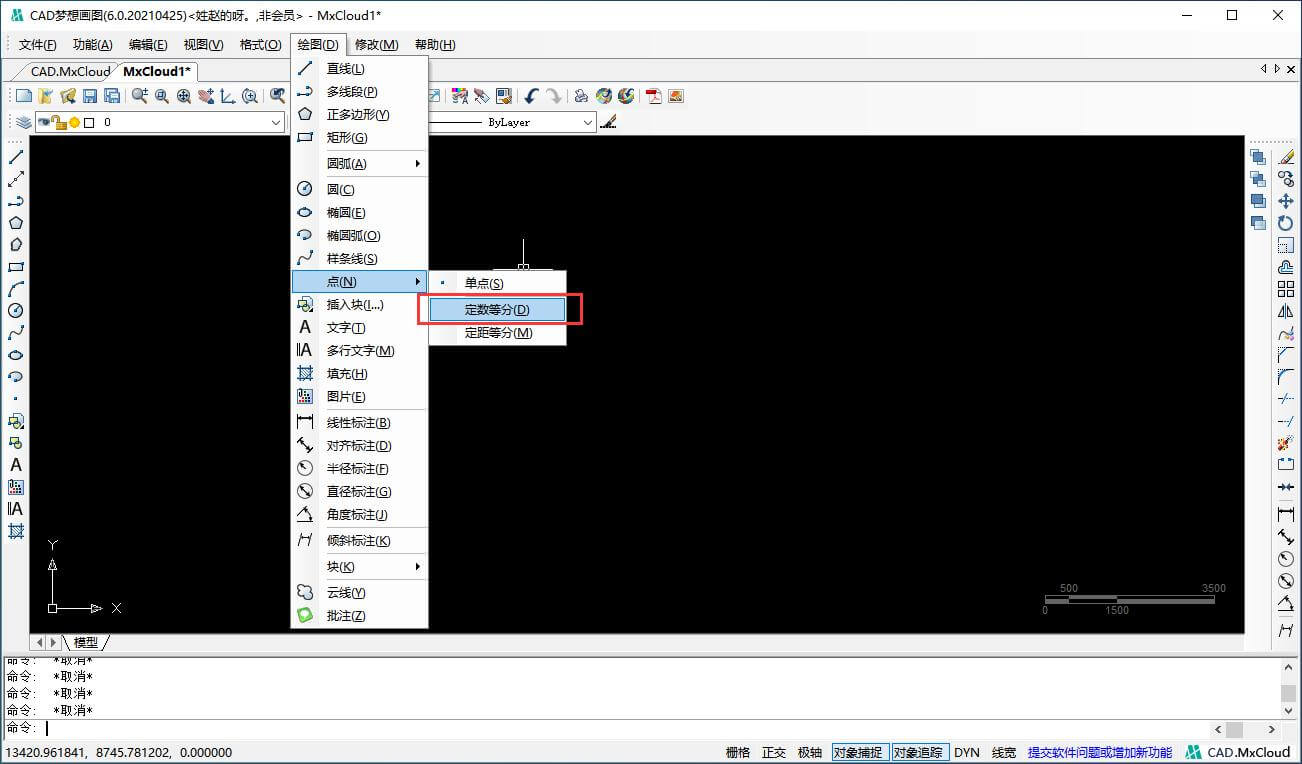
(2)在CAD左下角命令行中输入“DIVIDE”按enter键。如图:
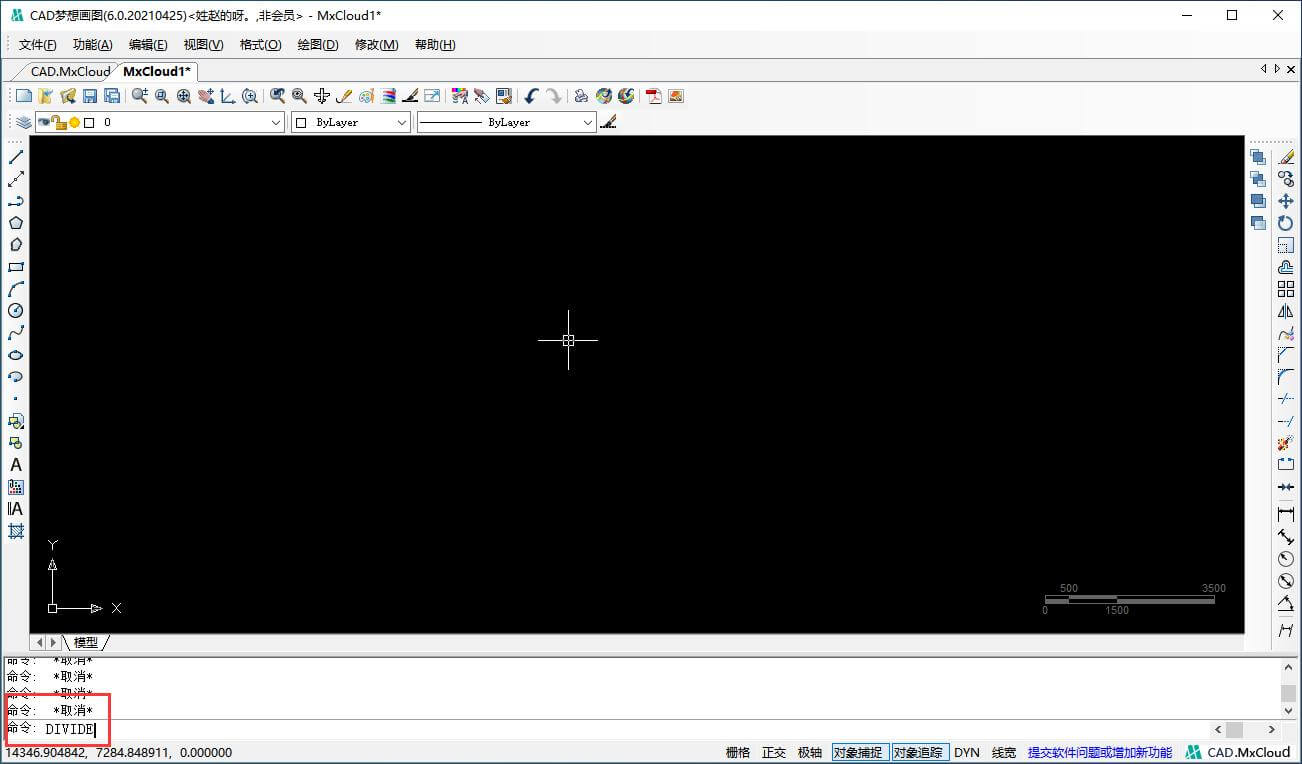
操作步骤
执行命令之后,命令行会显示以下信息:

选项说明
(1)等分数目范围为2-32767
(2)在等分点处,按当前点样式设置画出等分点。
如图所示为绘制定数等分的图形。
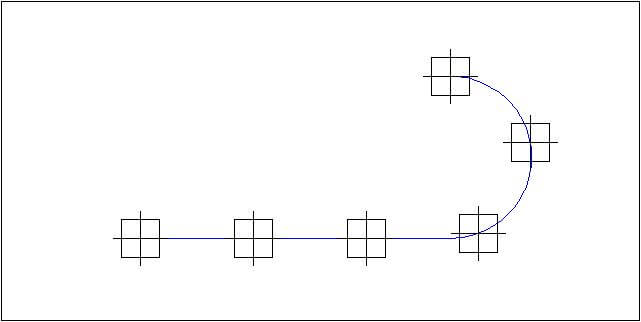
1-3.定距等分
沿着CAD所选对象的边长或周长,以指点的间隔距离放置标记。可以分割线、弧或多线段。无法用这个命令分割射线和构造线。
执行方式
(1)单击CAD制图软件的菜单栏“绘图→定距等分”。如图:
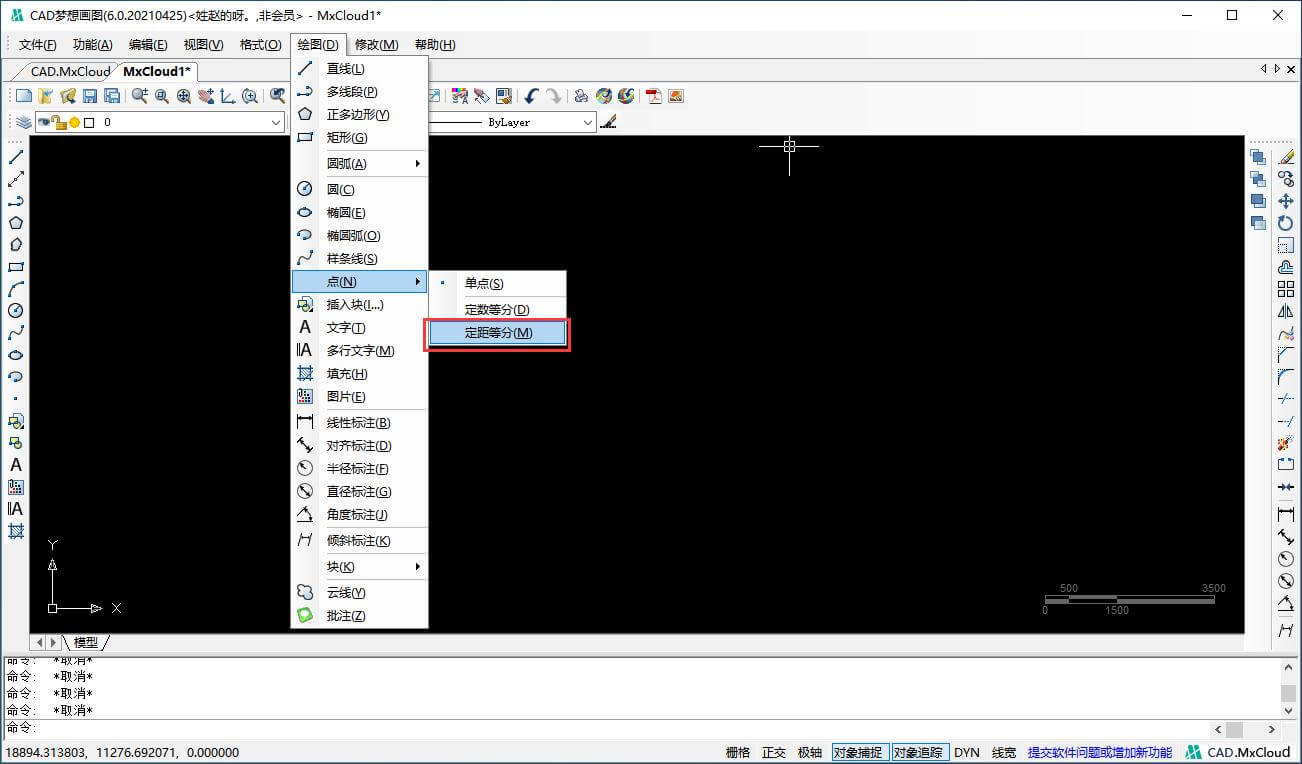
(2)在左下角命令行中输入“measure”按enter键。如图:
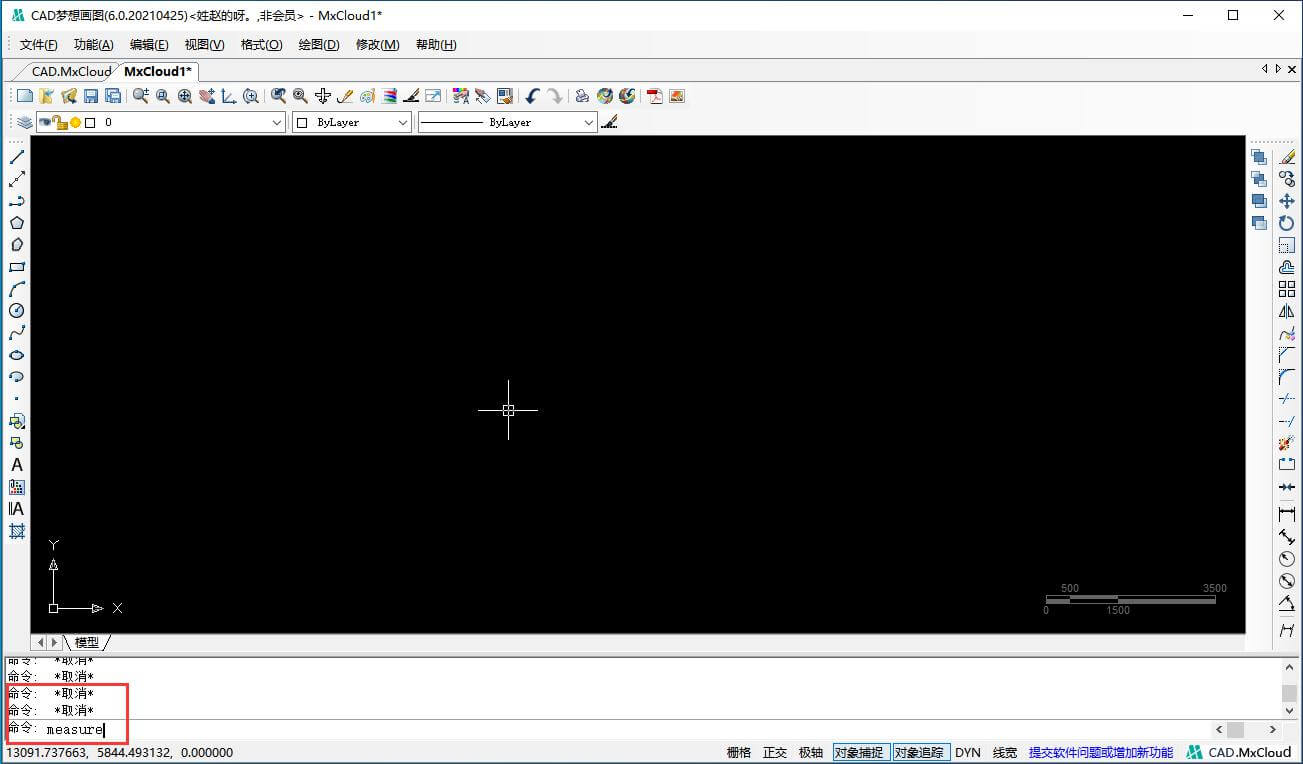
操作步骤
执行命令之后,命令行会出现以下信息:

选项说明
(1)设置的起点一般是指定点的绘制起点。
(2)在等分点处,按当前点样式设置画出等分点。
(3)最后一个等分的长度不一定等于指定分段长度。
如图所示为绘制定距等分的图形。