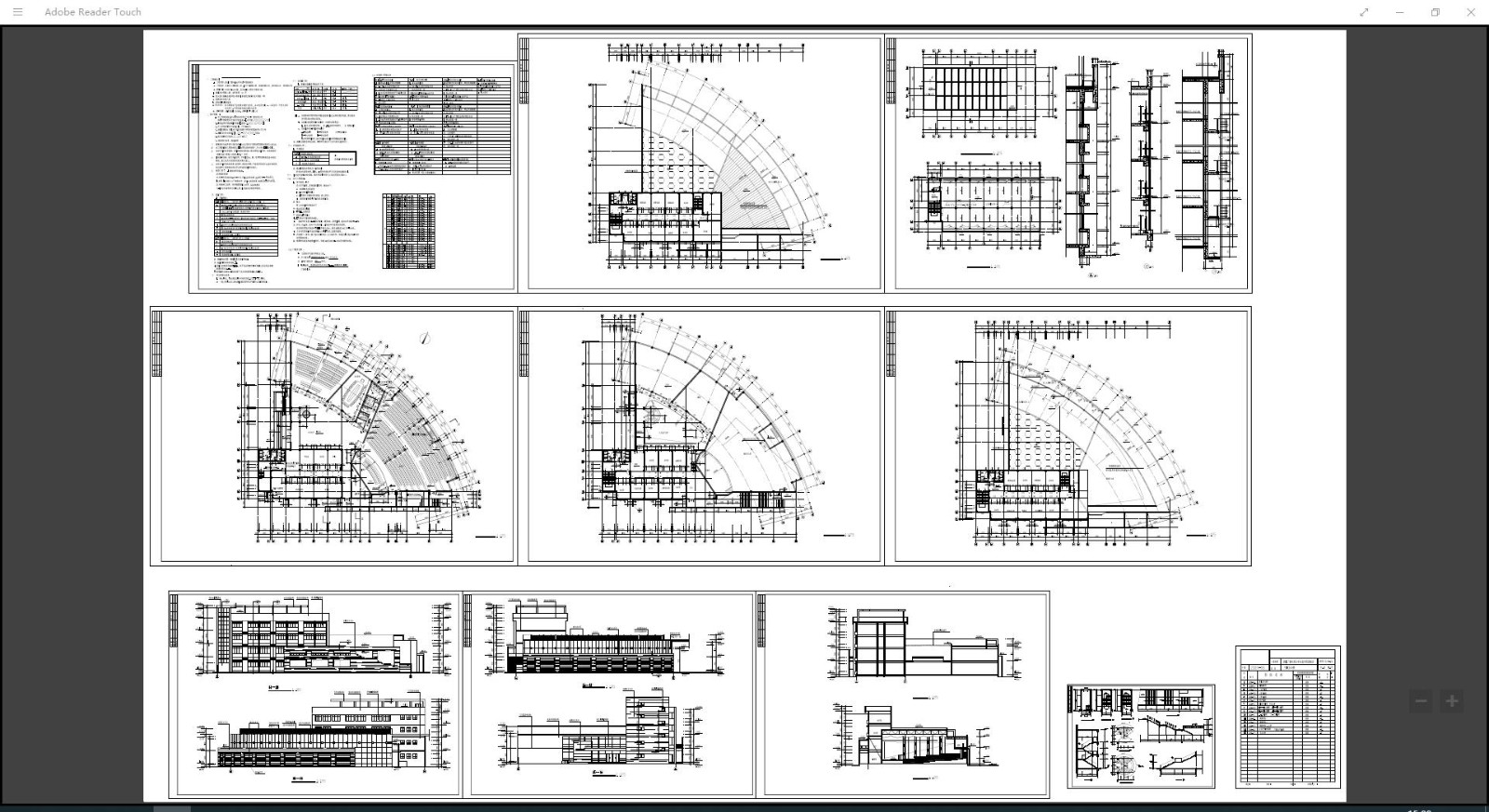在CAD画图软件中将DWG转换成PDF文件(可以批量转换)。
执行方式
(1)单击CAD软件的菜单栏“功能→高级工具→导出PDF”。如图:
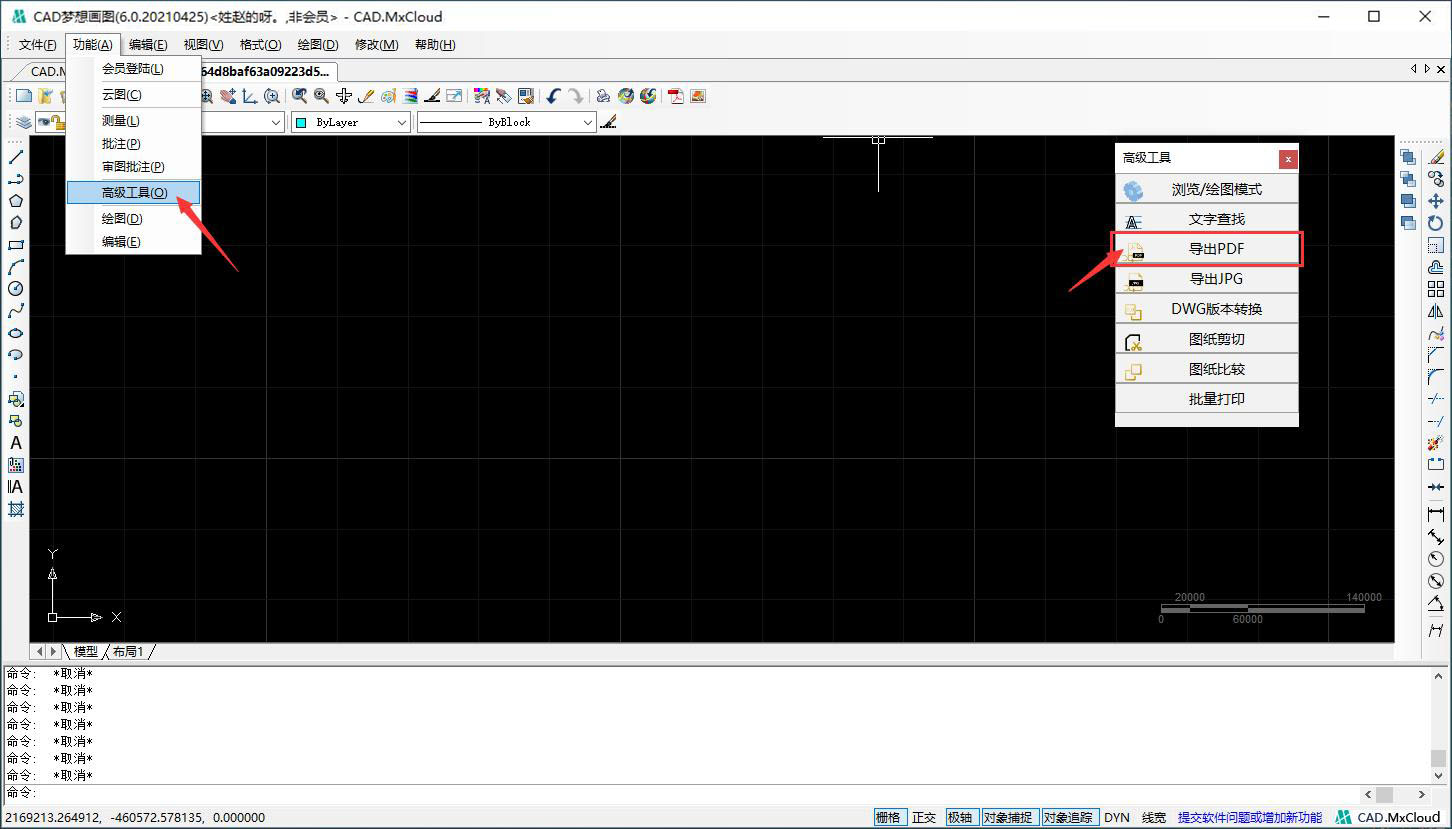
(2)在CAD制图软件的左下角命令行输入“MxCloud_ExportPdf”按enter键。如图:
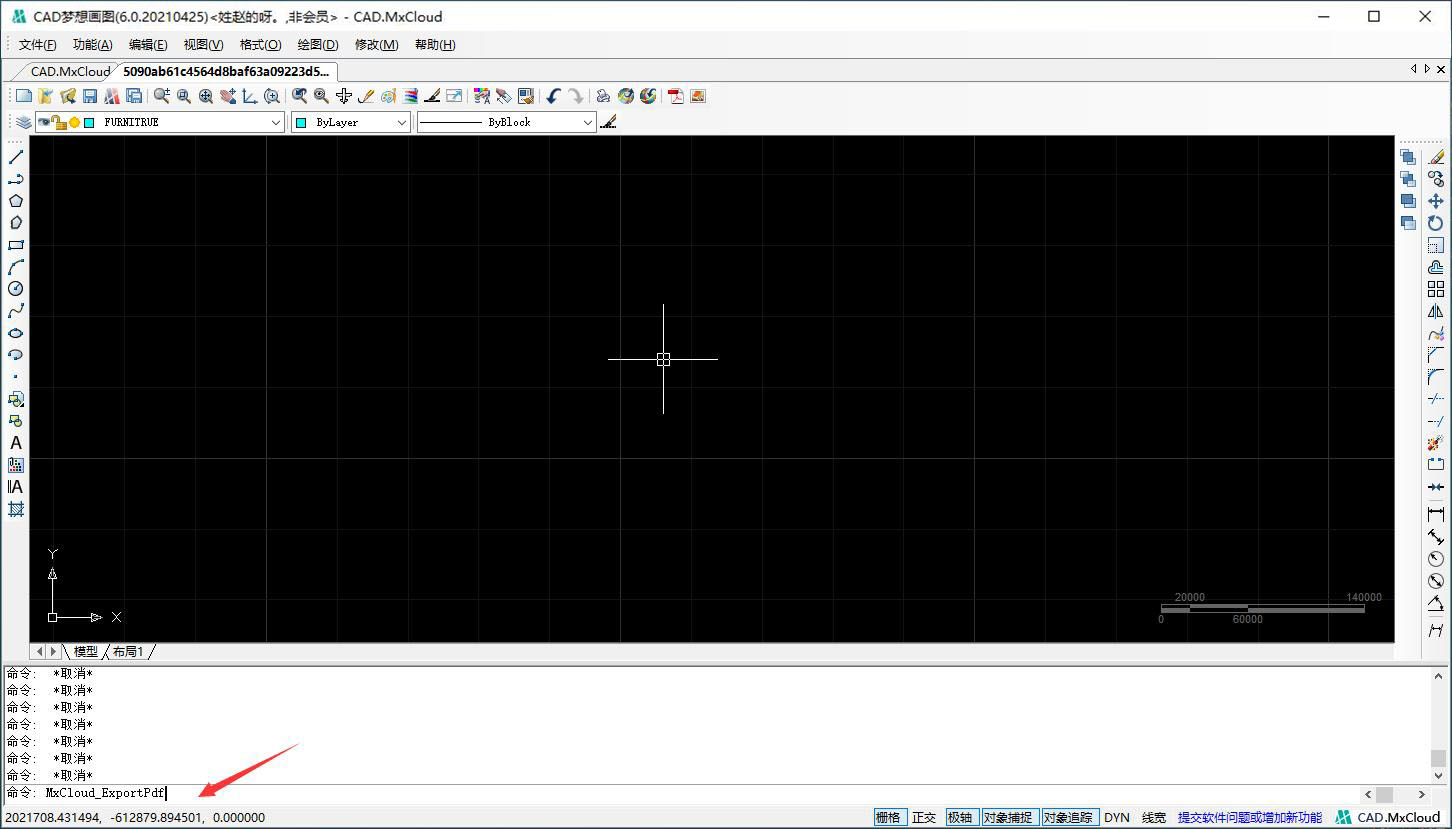
(3)单击CAD工具栏“导出PDF文件”按钮 。如图:
。如图:
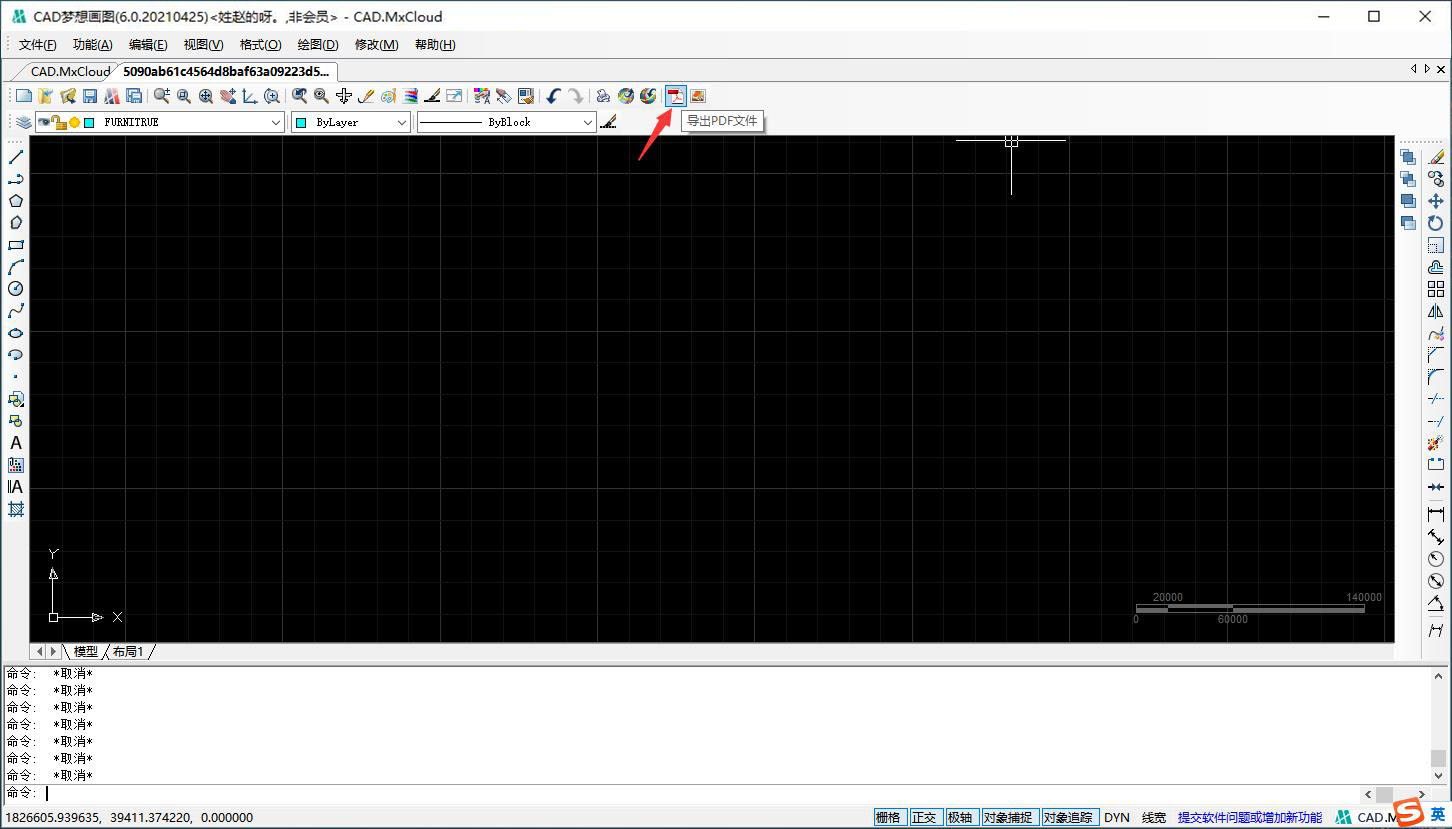
执行命令之后,系统会弹出如图所示“DWG转PDF”对话框。

选项说明
(1)输出路径:转换PDF后,文件所存储的地方(建议不保存在桌面)。
(2)图纸标题:当前图纸的名称。
(3)图纸高度自动适应:勾选后,图纸高度根据导出图纸大小自动调节。不勾选,可以在下面框里输入高度。
(4)是否导出布局:是否导出在磨具模式里面的图纸内容。
(5)使用黑白色导出:导出后的图纸显示颜色只有黑白两种。
(6)导出区域:图纸导出的范围。
图纸界限:以图纸最小外包框导出整个图纸上的所有内容。
显示区域:当前视图窗口显示的图纸内容。
选择区域:在图纸上选择需要导出的区域。
坐标:选择对象的区域坐标。
(7)批量转换:把一个目录下所有的DWG文件一次性全部转换成PDF。使用此选项,会显示如图所示“浏览文件夹”对话框。
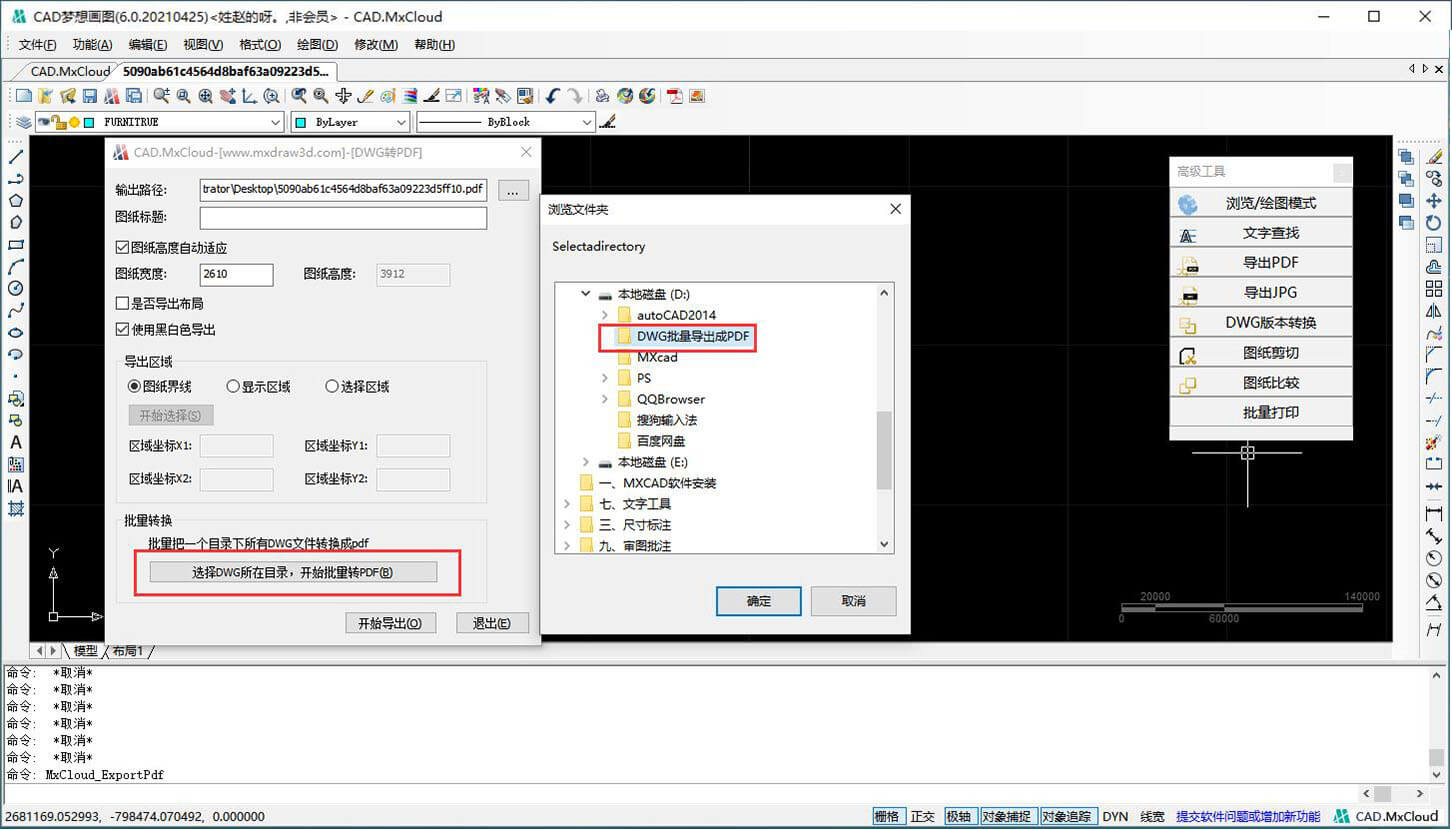
导出的PDF文件和源文件在一个文件夹里。如图:
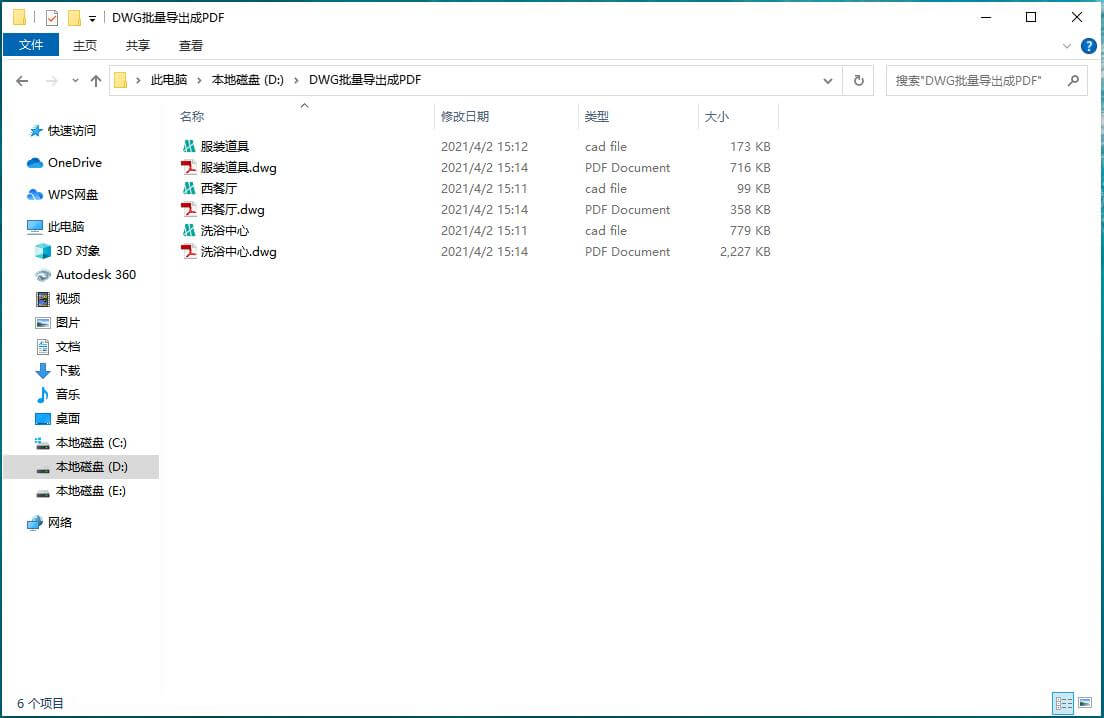
(8)打印完成后,会显示如图所示“导出成功”对话框。
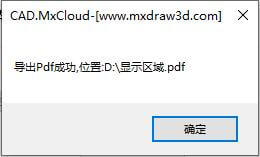
导出PDF 效果图如下图所示:
(1)图纸界限效果
参数选择:
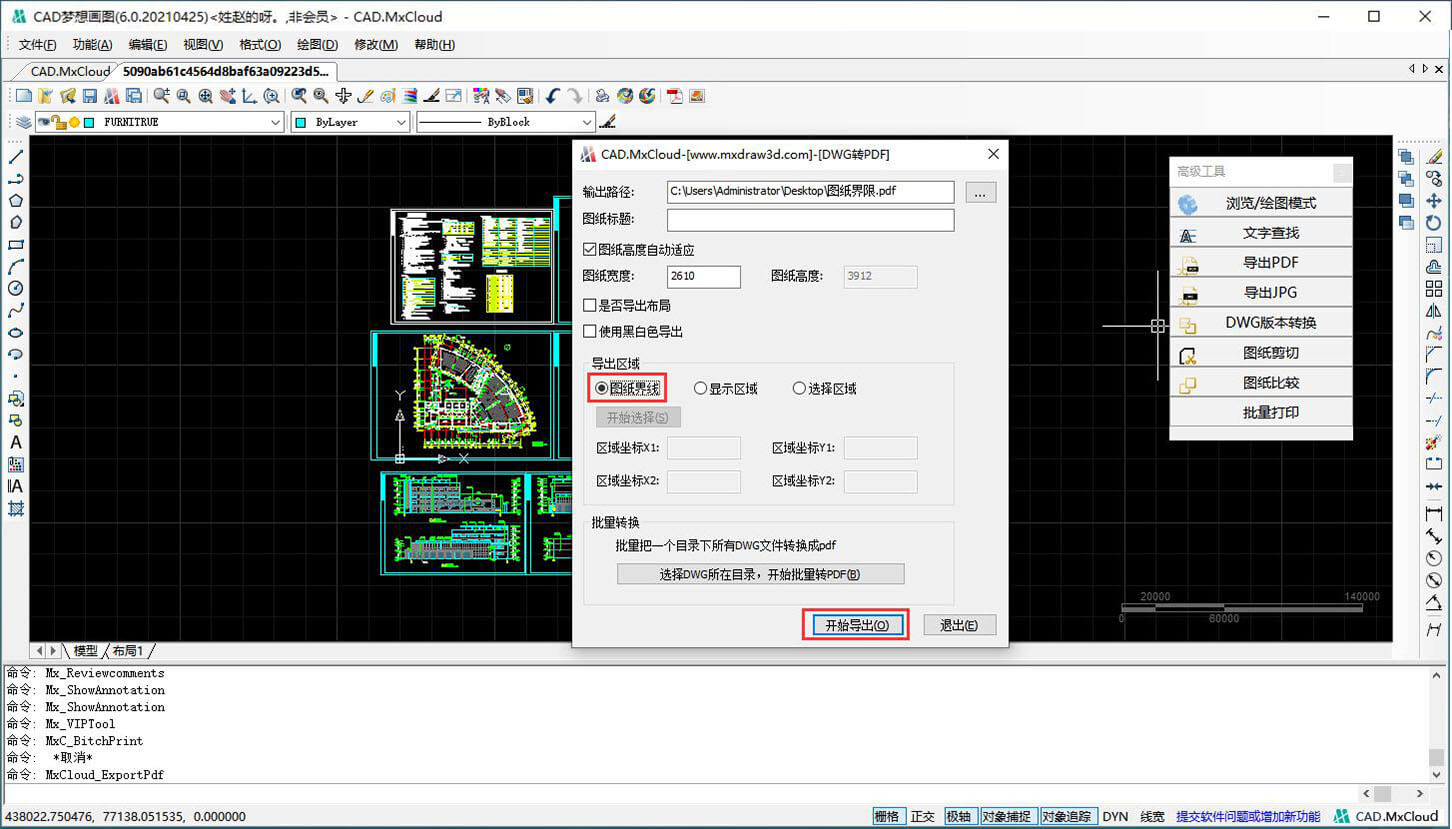
图纸界限效果:
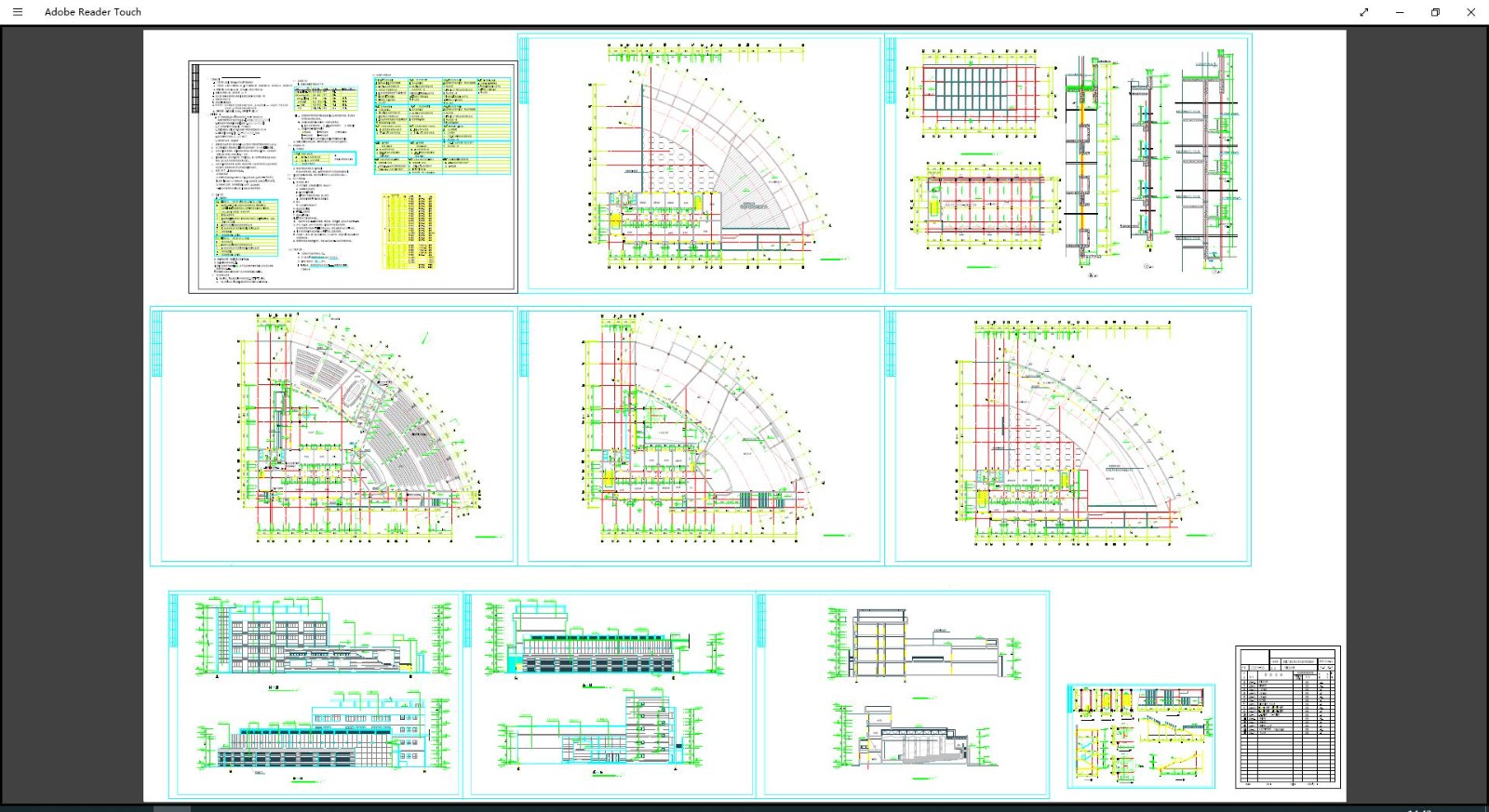
(2)显示区域
参数选择:
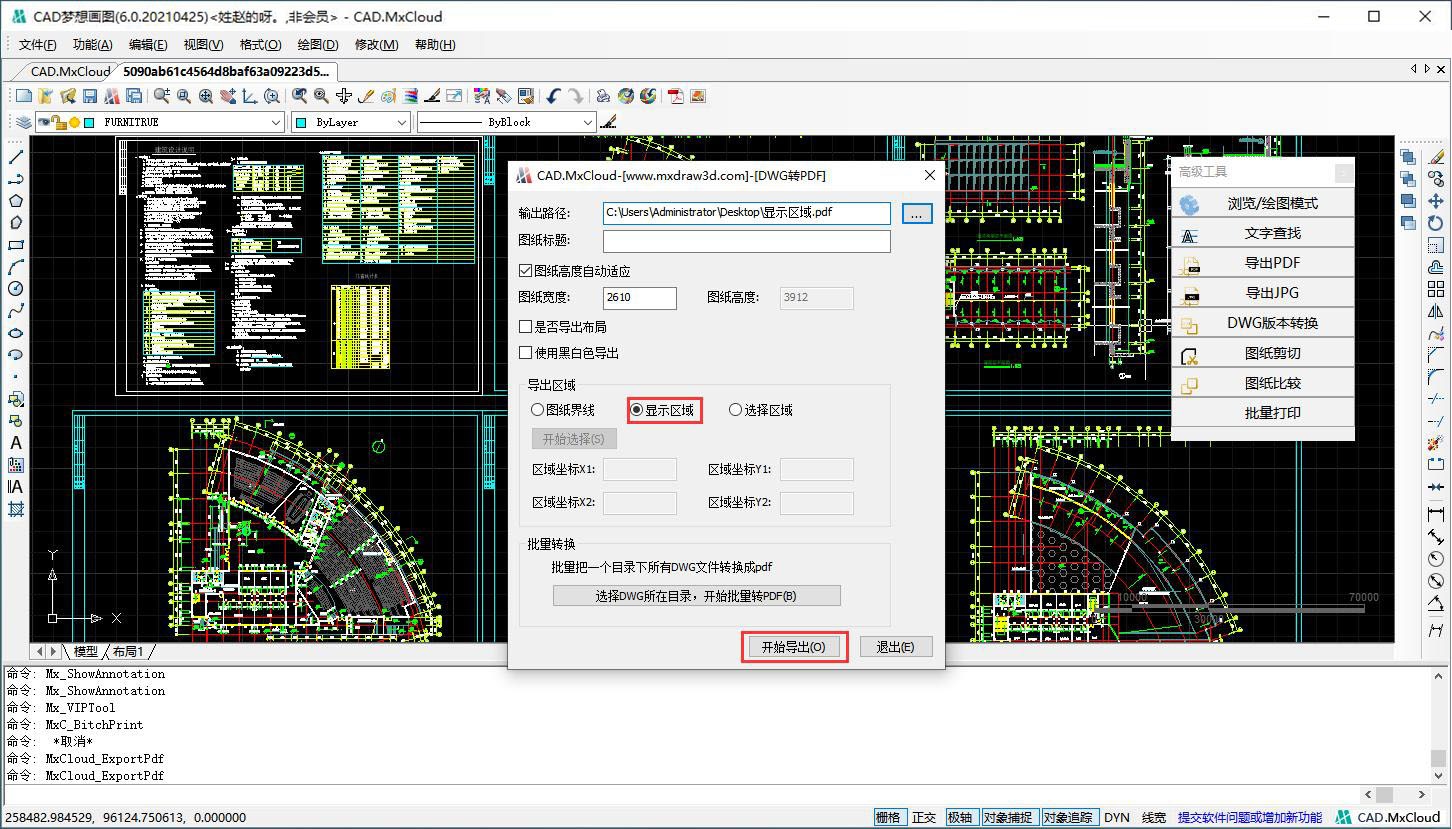
显示区域效果:
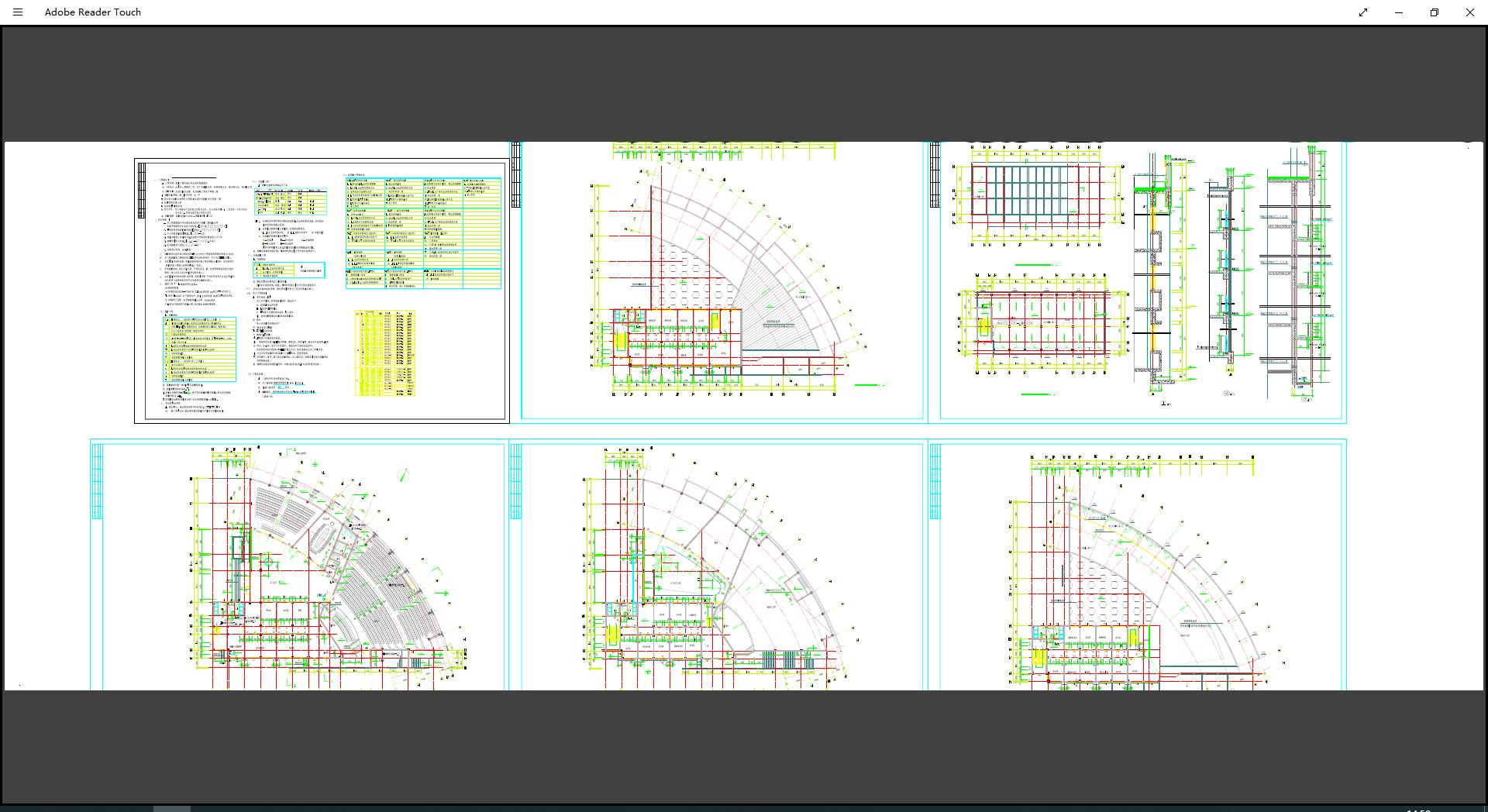
(3)选择区域
参数选择:
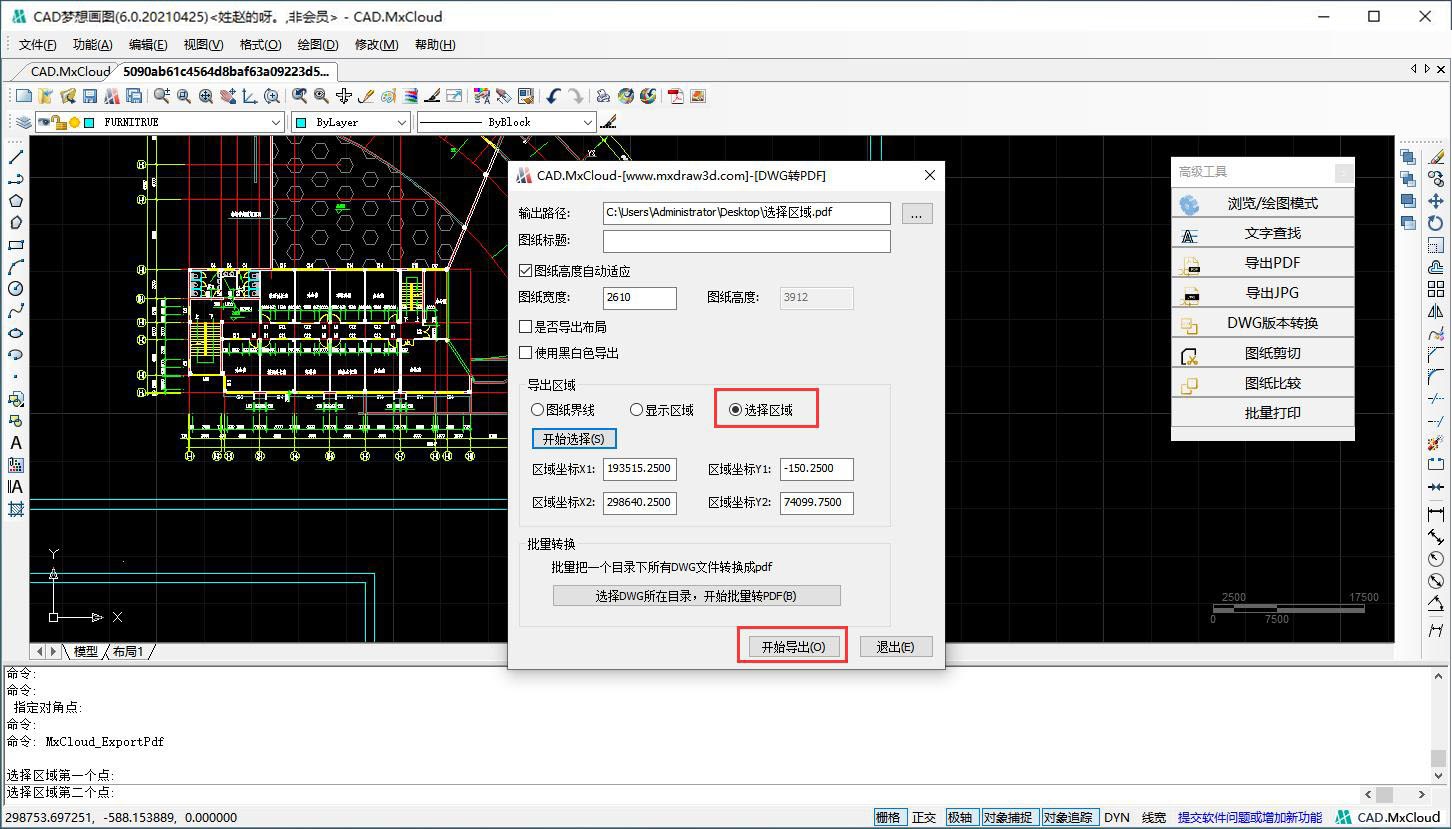
选择区域效果:
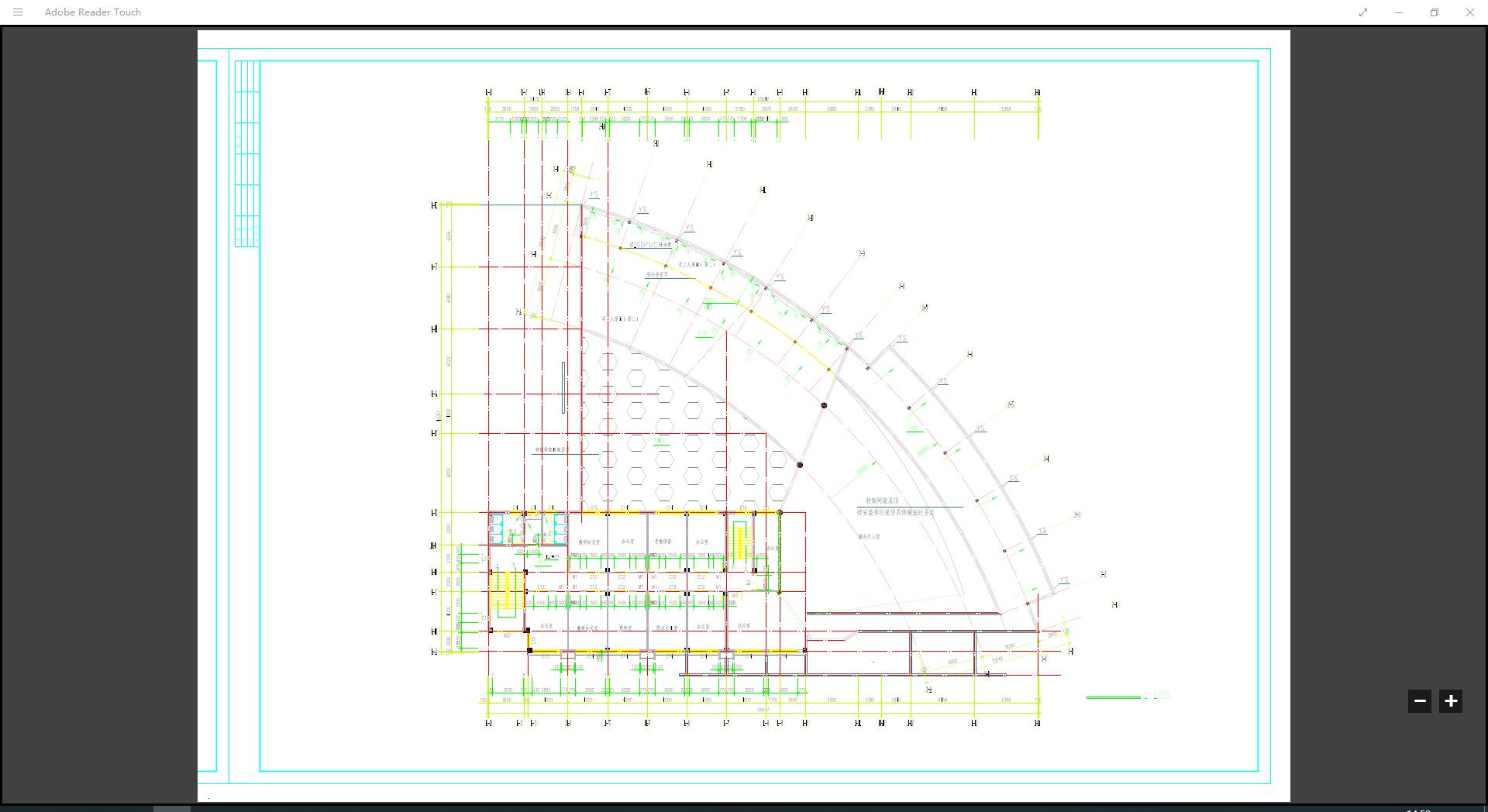
(4)导出布局
参数选择:
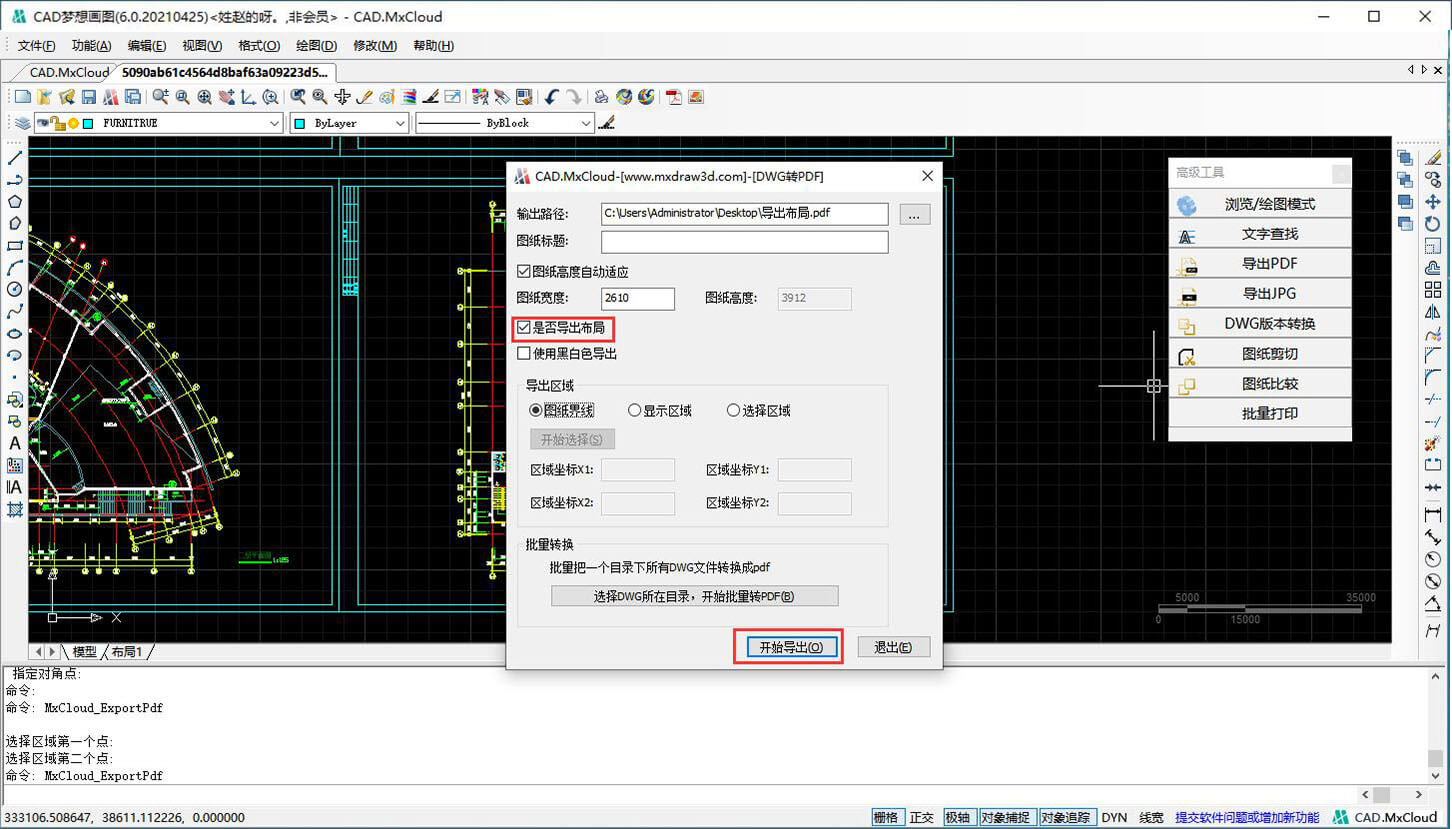
导出布局效果:
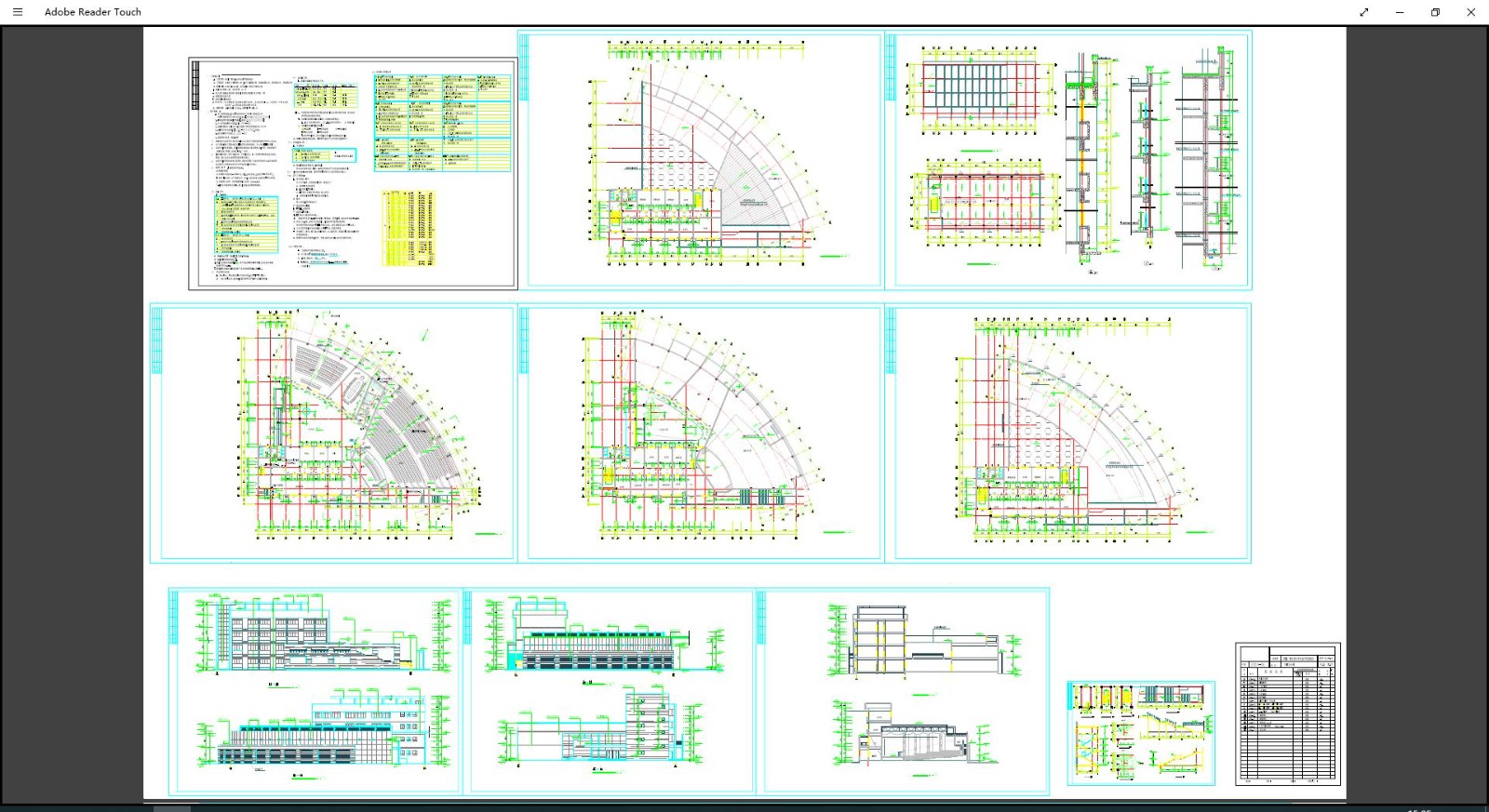
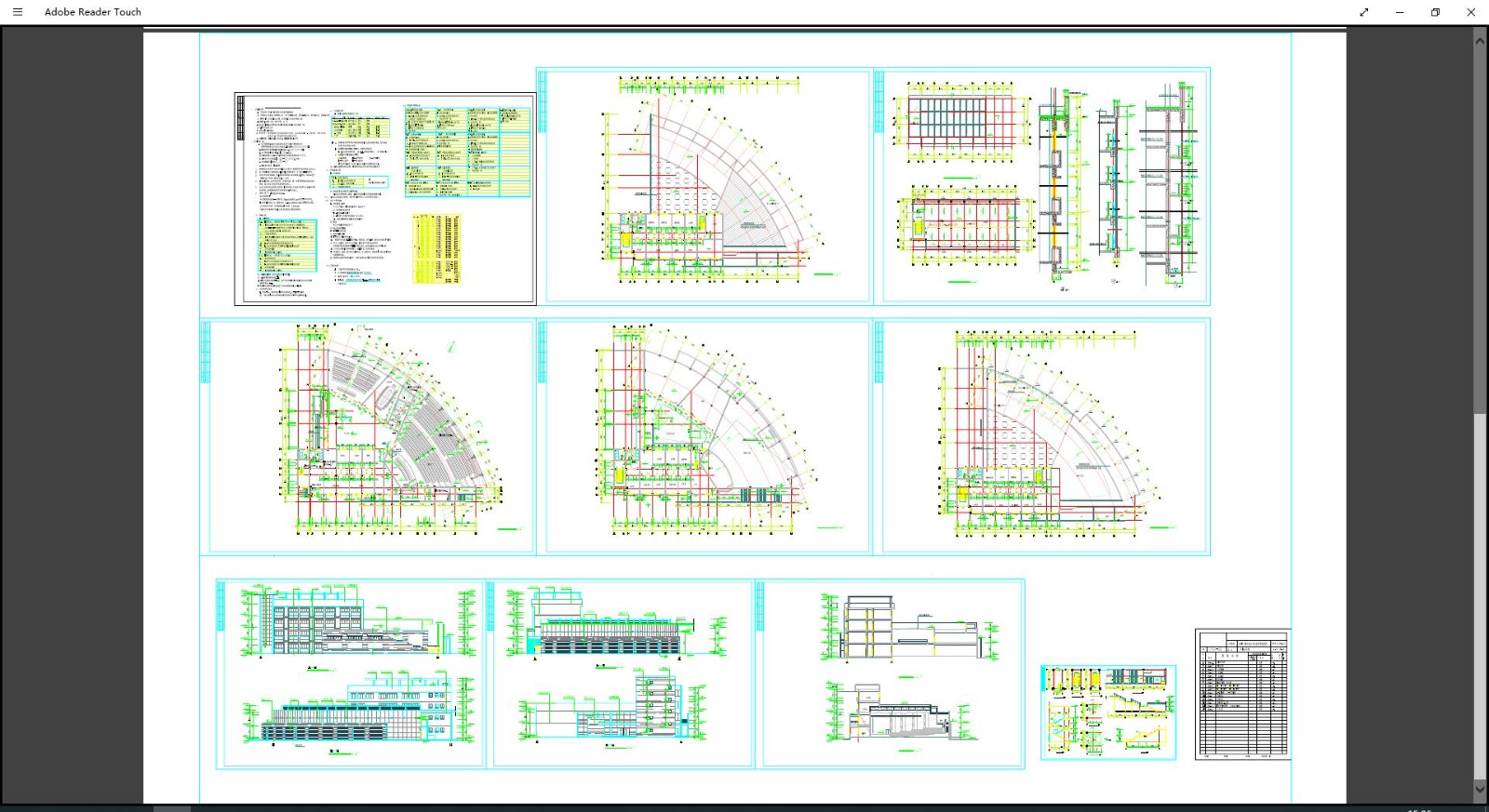
(5)黑白导出
参数选择:
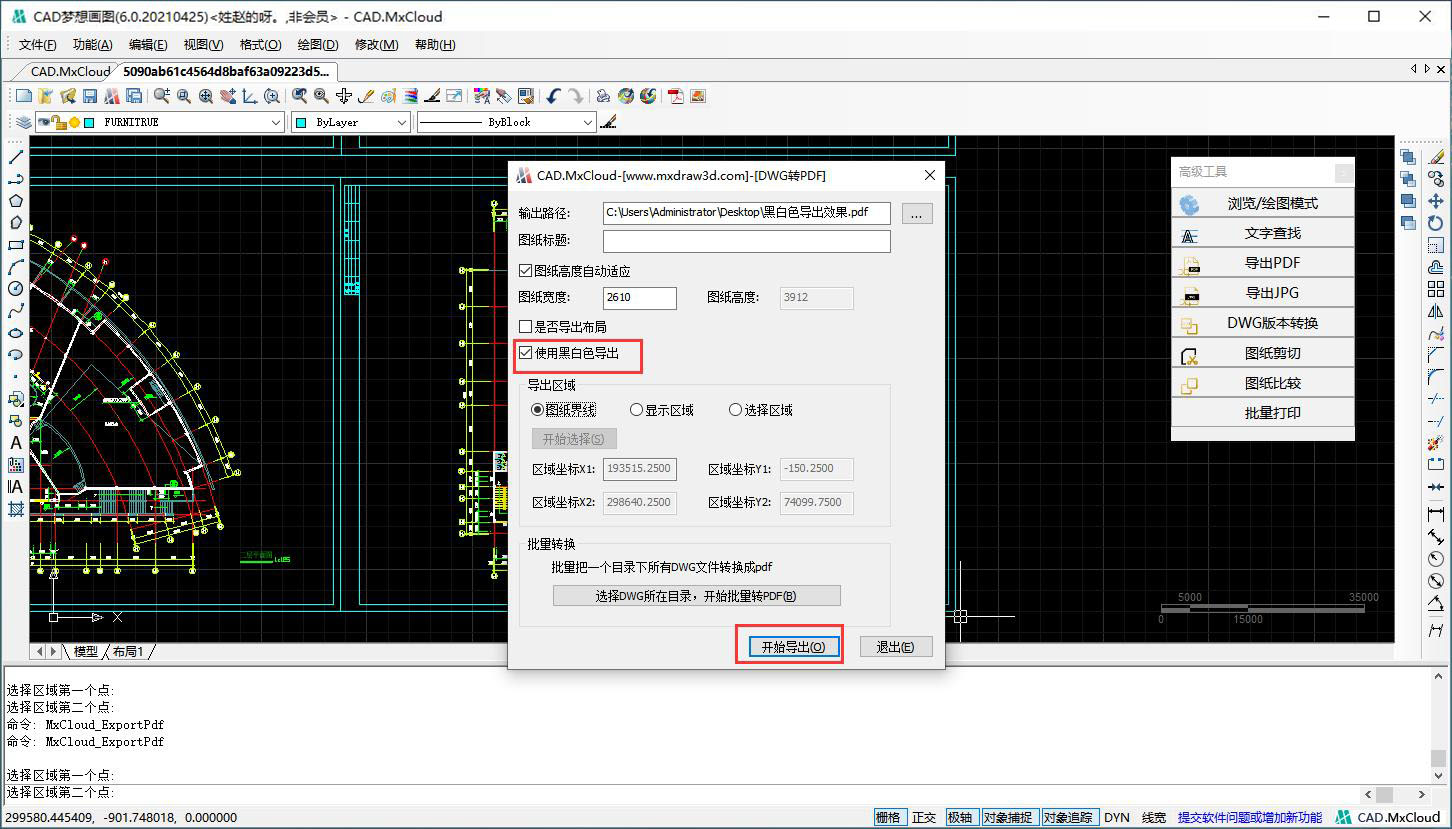
黑白导出效果: